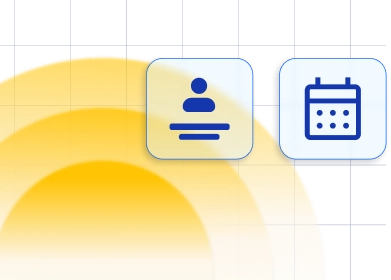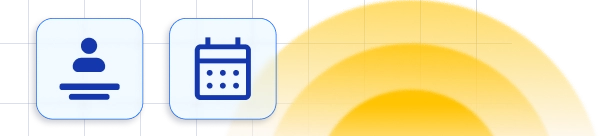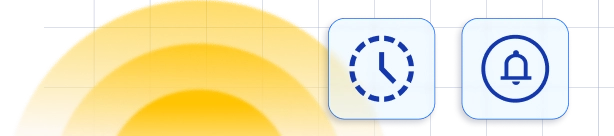Payment Settings allow you to configure the fundamental settings for your upcoming transactions. Before using online payment methods, you must enable the Online Payments feature on the Features & Integrations page.
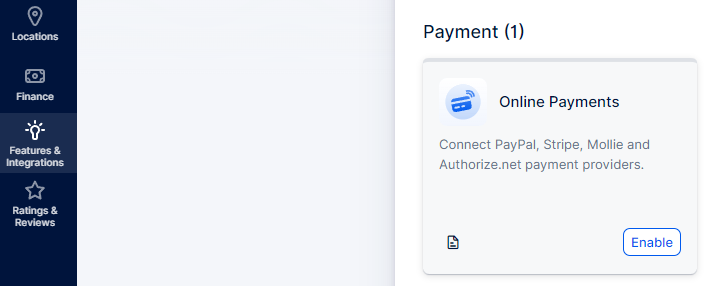
After the feature has been enabled, you will see all available online payment methods.
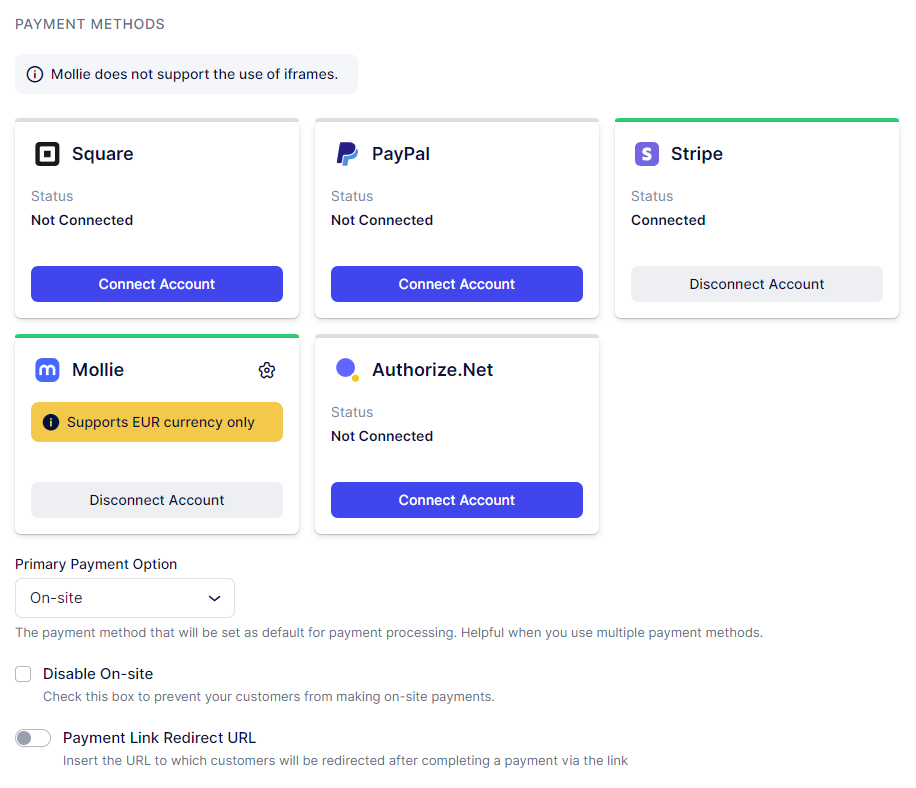
Once at least one online payment method is enabled, you will be able to:
- Change the Primary Payment option (which is set to On-Site by default);
- Disable the On-Site payment method, so no one can book without paying;
- Enable and configure the Payment Link Redirect URL - this option works along with the Payment via Link feature, so if you configured it, the customers will be redirected to the URL defined in here after they pay via link.
To read more about Payment via Link, please click here.
Square
To connect your Square account, navigate to Features & Integrations and find the Online Payments section. Click "Set Up," then select "Connect Account" on the Square card. You'll be redirected to the Square login page to sign in.
Square will show you the required permissions Trafft requires in order to use this payment method.
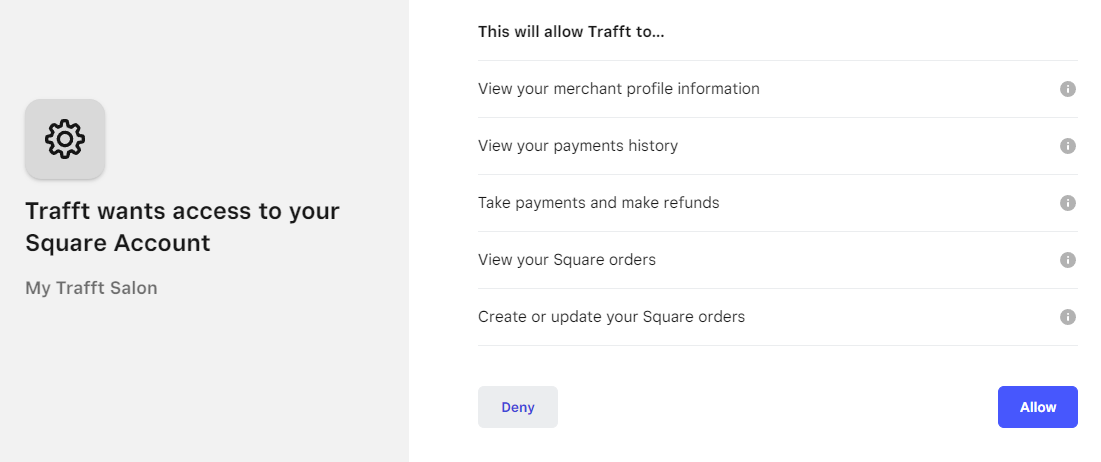
You need to click on "Allow" in order for the integration to properly work. Once you do that, you'll be returned to the Trafft page, where the Square card will be updated with the option to "Disconnect Account". This means that your Square account is properly connected to Trafft.
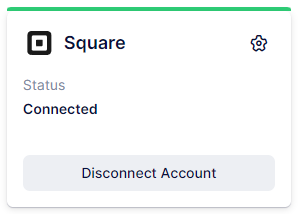
If your Square account is configured for multiple locations, you need to click on the gear icon ( ⚙️ ) in the top right of the Square card and the "Square Location Settings" popup will appear.
Choose the default location that will be used for all your Square payments. Keep in mind that since different locations can have different currencies, and Trafft currently supports only one currency, you can only select one location. Once you have selected your default location, click “Save” in the popup to confirm your choice.
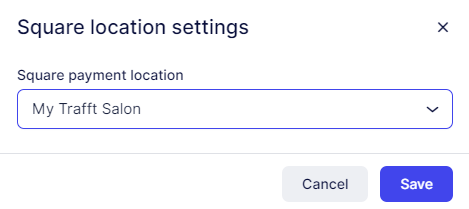
PayPal
To link your PayPal account, go to Features & Integrations, and locate the Online Payments section. Click on "Set Up" and then click on the "Connect Account" button in the PayPal card. This will redirect you to the PayPal login page, where you can log in to your account. Once logged in, you will be returned to the Trafft page, where a confirmation of the established connection will be displayed, indicating your email.
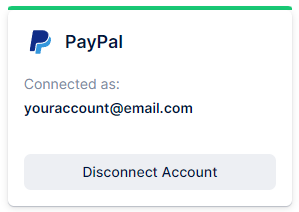
Stripe
Likewise, to establish a connection with your Stripe account, you must first navigate to Features & Integrations and access the Online Payments section by clicking the "Set Up" button. Then, under Stripe, click the "Connect Account" button. This action will direct you to Stripe’s Sign-in page, where you can log in to your account. After successfully logging in, you will be automatically redirected back to the Trafft page, confirming that the connection has been established
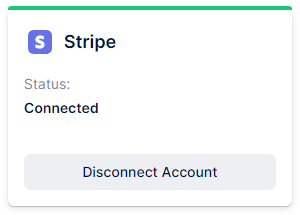
Mollie
To link your Mollie payments account, proceed to Features & Integrations, and locate the Online Payments section. Click on the "Set Up" button and then on the "Connect Account" button next to the Mollie Payment option.
This action will redirect you to log in to your Mollie account, where you can connect and authorize website profiles and payment methods. Within your Mollie account, you can access transaction details, refunds, chargebacks, set permissions, and configure a payment page design. To seamlessly integrate your Trafft and Mollie accounts for payment acceptance, ensure you have at least one website profile and an active payment method configured in your Mollie account. On the Online Payments page in Trafft, under Mollie integration, select the desired Website profile to connect with Trafft.
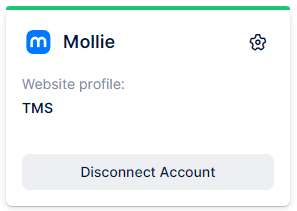
Authorize.Net
Presently, the final payment method available in Trafft is Authorize.net. To establish this connection, you must input your "Authorize login ID" and "Authorize transaction key." Retrieve these details by logging into your Authorize.net account and navigating to API Credentials and Keys in Account settings. There, you will find the API Login ID, which you can copy as the "Authorize login ID." For the transaction key, select the "New Transaction Key" option, submit, and follow the prompts to verify your email address. Once verified, the "Current Transaction Key" will be generated, which you can copy as the "Authorize transaction key."
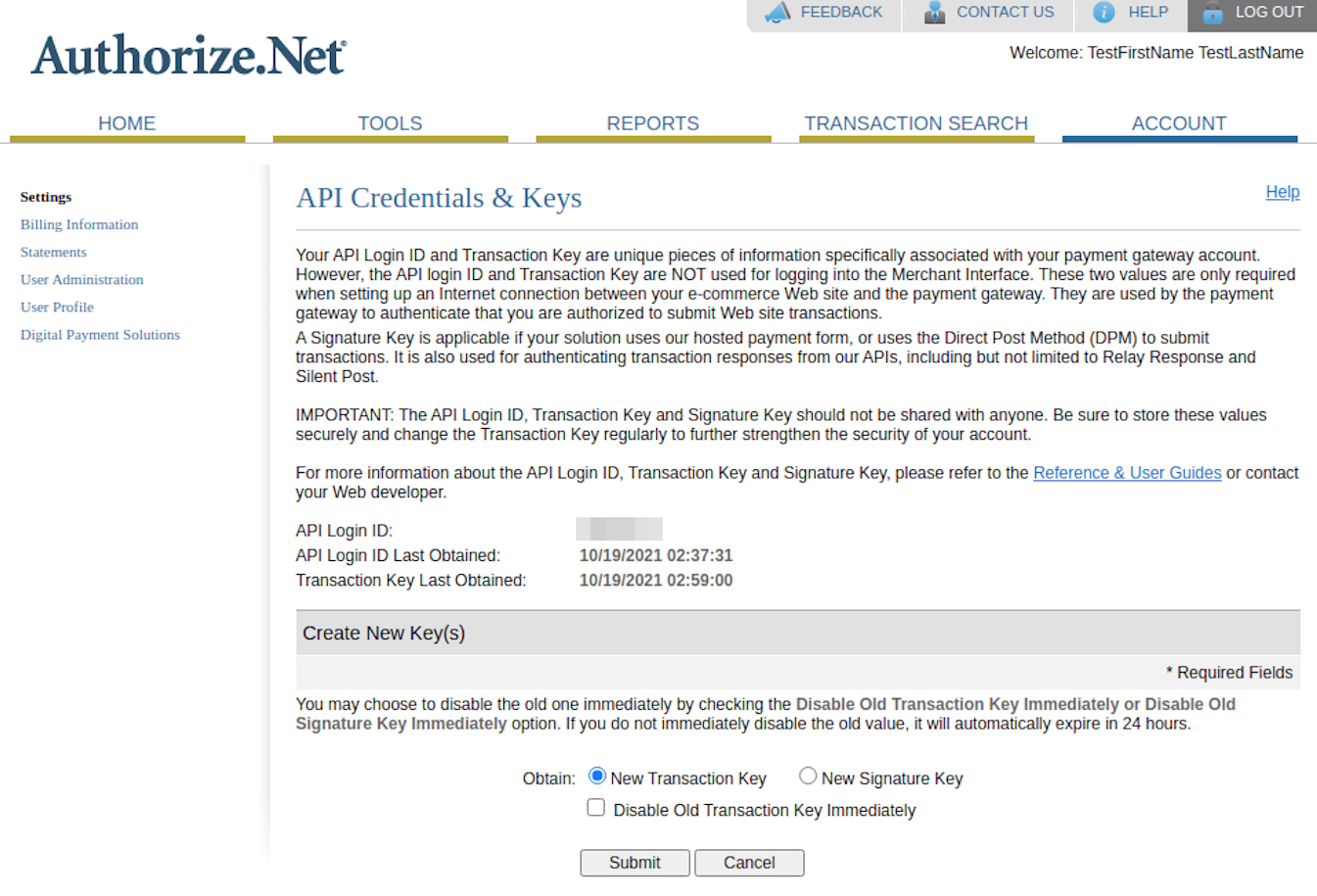
After entering the necessary credentials, be sure to select the "Save Credentials" option. Subsequently, your customers will have the option to make credit card payments through Authorize.Net
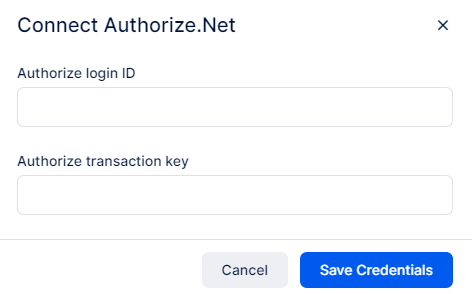
This completes the connection between Trafft and Authorize.Net.
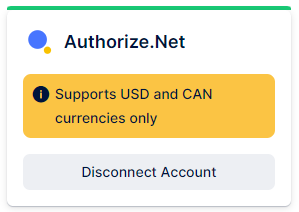
After successfully connecting to at least one online payment method, you have the option to disable on-site payment by checking the checkbox next to "Disable payment on-site."
Upon completing the configuration of your payment settings, click on "Save Settings." Additionally, you can choose your preferred Primary Payment method from the dropdown menu to set it as the default.
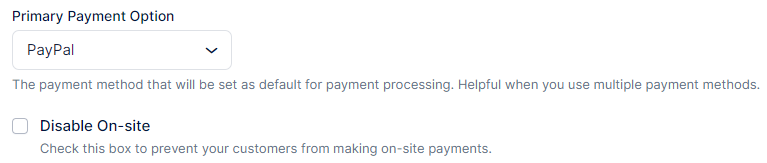
Once Online Payments are enabled and connected, Trafft provides the flexibility to choose the preferred payment method for each service. This option appears when the "Disable payment On-Site" option is enabled.
Within the service settings, you will find the "Payment Method" option, initially set to "All" by default. This setting allows your customers the flexibility to pay either online or on-site. You have the option to configure each service to accept payments exclusively online, or on-site, or maintain both options simultaneously.
Payment Link Redirect URL
If you are using a payment link to gather payments from your customers, you have the option to define the URL to which customers will be redirected after a successful payment.
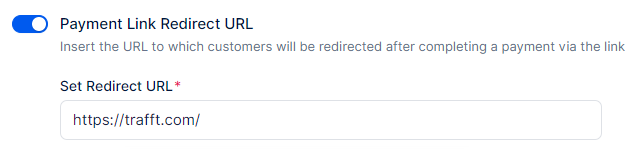
Have more questions
If you face an issue, and cannot find an answer in the documentation, feel free to submit a support ticket!
Contact us