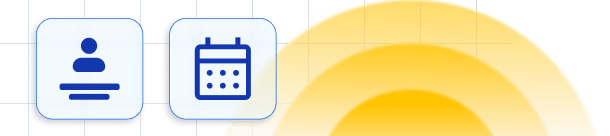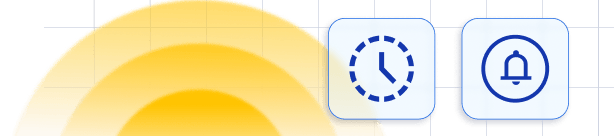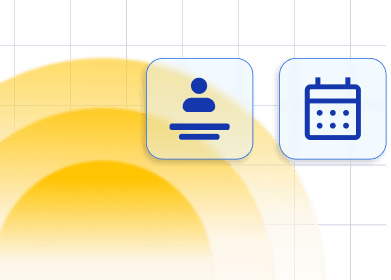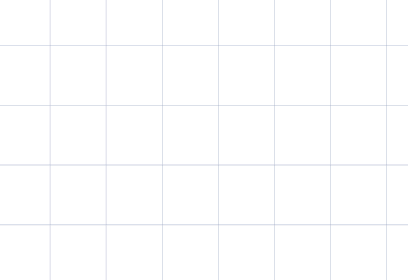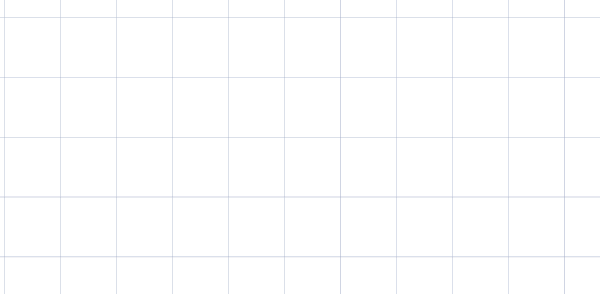Video Version
Group bookings are essential for managing classes, seminars, sports activities, and various other group sessions. To enable and accept group bookings, you need to activate our Group Booking custom feature through the Features & Integrations page.
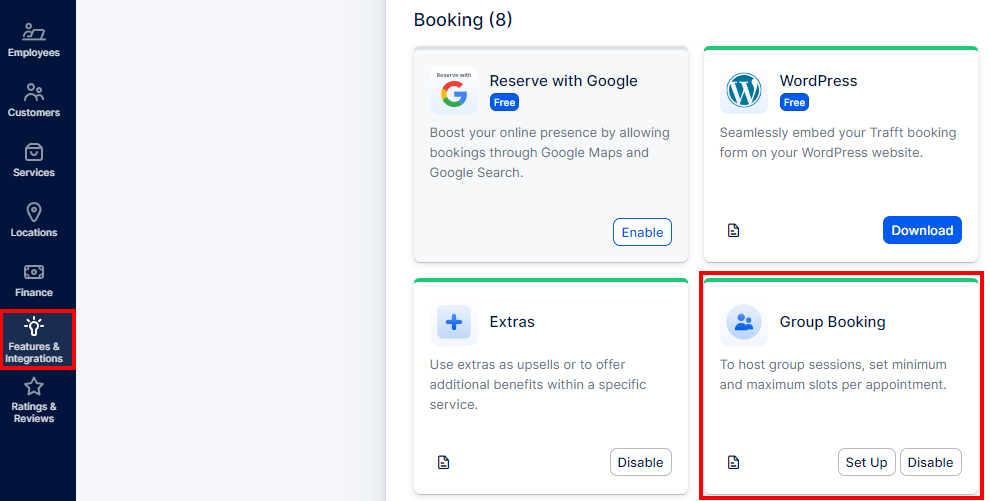
If you are still on a Free Trial, this feature will be automatically activated, and you will see the options “Set Up” and “Disable” in this feature’s card on the Features & Integrations page.
To configure group bookings, click on the “Set Up” button. A new popup with a single option will appear – the “Enable Group Bookings for Multiple Customers” option.
This option functions in two ways:
If enabled:
- Multiple people will be able to book the appointment until the maximum capacity is reached.
- Even if you set the Minimum Capacity of the service to “2”, or more, a single customer will be able to book an appointment, and the appointment will remain in the Pending status until the minimum capacity is reached.
If disabled:
- No one will be able to book an appointment without meeting the minimum capacity, so if it’s set to “2” or more, they will be able to book for at least 2 people (or what was configured in the Service).
- Once the appointment is booked, the time slot will close, so no one else will be able to book it. Even if the Maximum capacity is set to 20, and a person books for 5 people (for example), the time slot will close.
To configure a service as a Group service, navigate to the Services page, click on the three-dots menu next to the service, and then click on “Edit Service”.
In the side menu, click on “Settings” and then scroll down to Enable Group Booking.
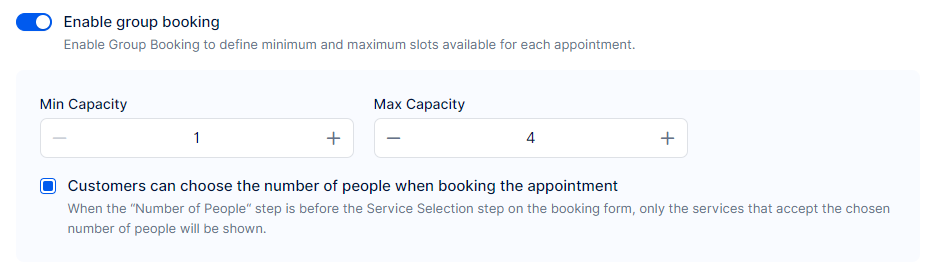
To set up your service as a group booking, adjust the “Min Capacity” and the “Max Capacity“. When you activate the “Customers can choose the number of people when booking the appointment” option, customers will be able to choose the number of individuals they are booking for. If this option is not activated, each customer can only book for themselves.
If you have multiple employees providing the same service and you want to set different capacities for each employee, we have you covered. Here’s how:
- Go to the Employees page and select the desired employee.
- Choose “Assigned Services” for that employee.
- For each enabled/assigned service, you can set a specific minimum and maximum capacity for the employee.
- The capacity set on the Service side will still be applied to the rest of the employees that you didn’t edit.
If you later wish to change the minimum and/or maximum capacity for the service and you’ve set some unique capacities for the employees, when you click “Save Service,” you will be asked if you want this change to be applied to the employees with unique capacities or just to the ones that had the same capacity as the service.
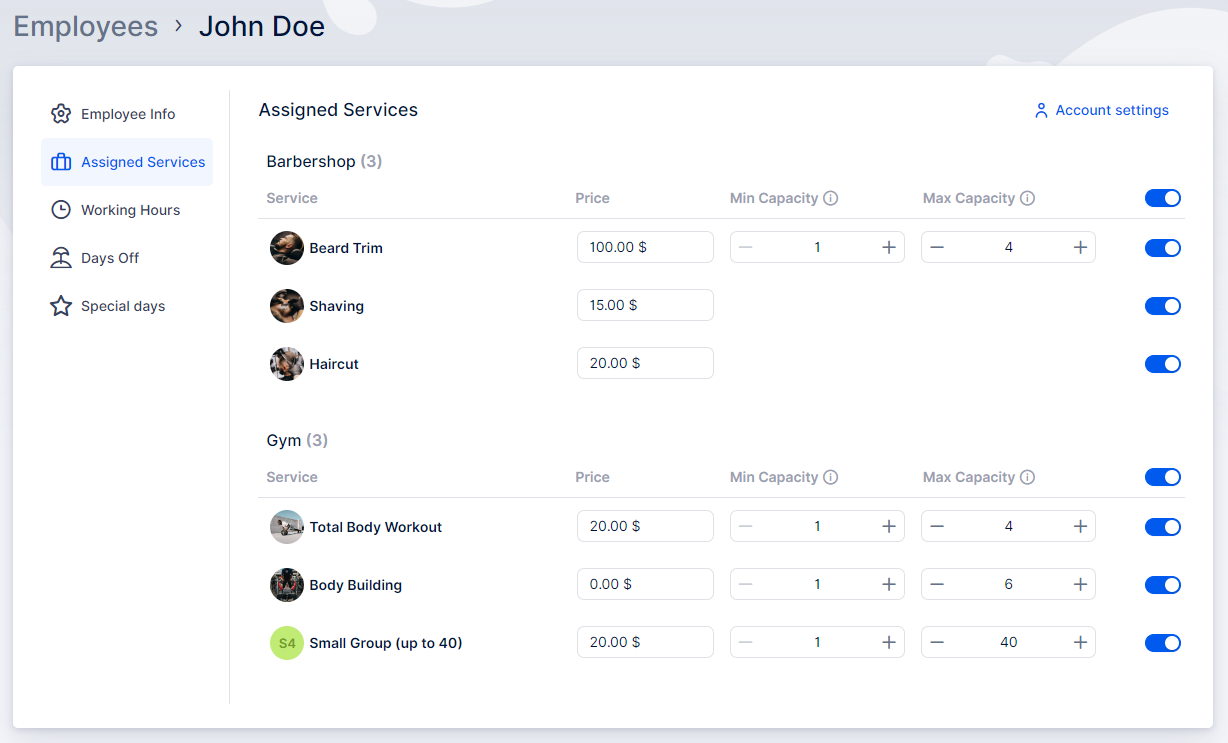
Booking Group Appointments
If you’ve set group capacities for your services and employees, during the booking process, your customers will see the option to choose whether they are coming by themselves or booking for more people. If they select to book for more people, currently, they will not have the option to provide additional information for those individuals. They will only enter information for themselves, but they will see the total number of people added in the Appointment Details and in the Detailed Pricing.
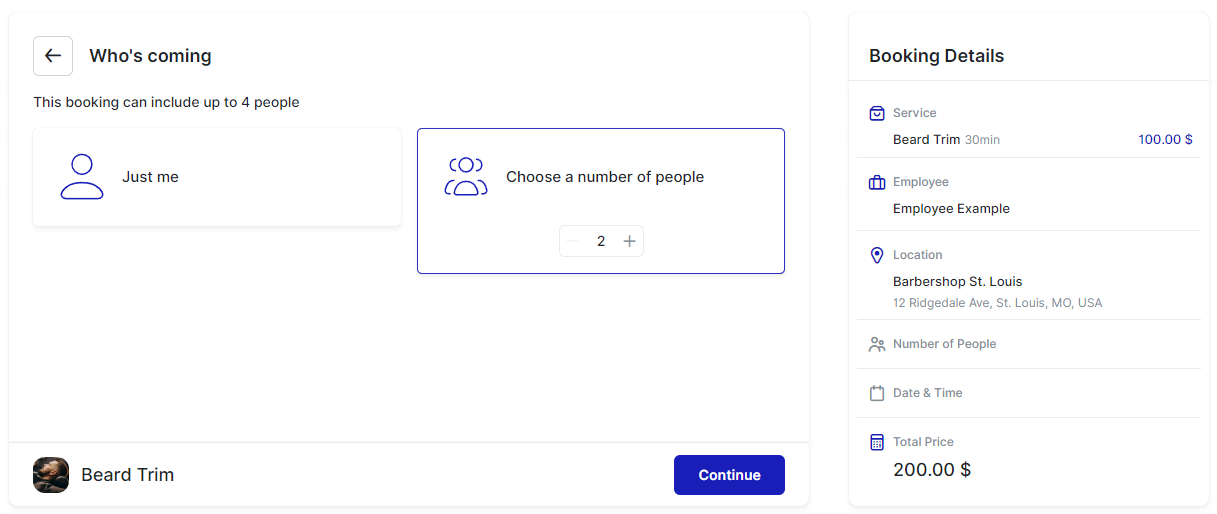
From the admin side, the administrator will also be able to see the total number of additional people included in each appointment.
Have more questions?
If you face an issue, and cannot find an answer in the documentation, feel free to submit a support ticket!