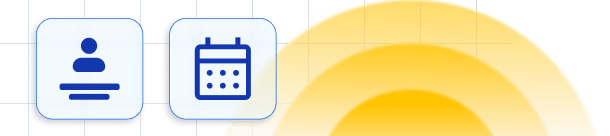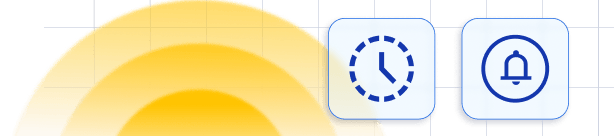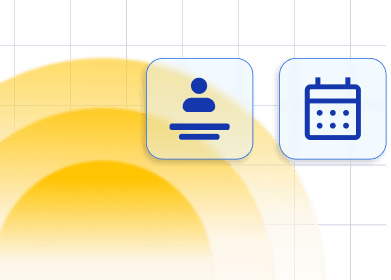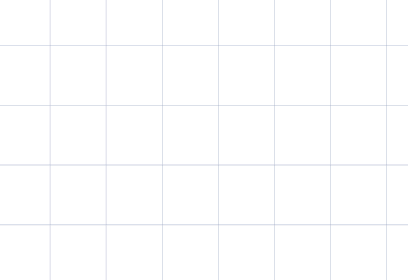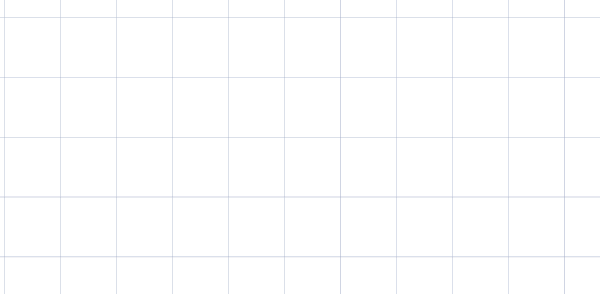Managing appointments across different time zones can be challenging, but with Trafft’s Time Zone feature, it becomes effortless. Trafft offers Time Zone settings in the General Settings as well as individually for each employee, making it easy to coordinate schedules and bookings seamlessly. This feature is particularly beneficial for businesses and teams operating in multiple time zones, ensuring that appointments are accurately scheduled and displayed for both employees and customers.
Global Time Zone
In Trafft’s General Settings, you can set the global time zone for your business. Simply navigate to the bottom of the screen to define the time zone that applies to your company. If this time zone applies to all employees, then you’re all set!The global time zone is configured in Trafft’s
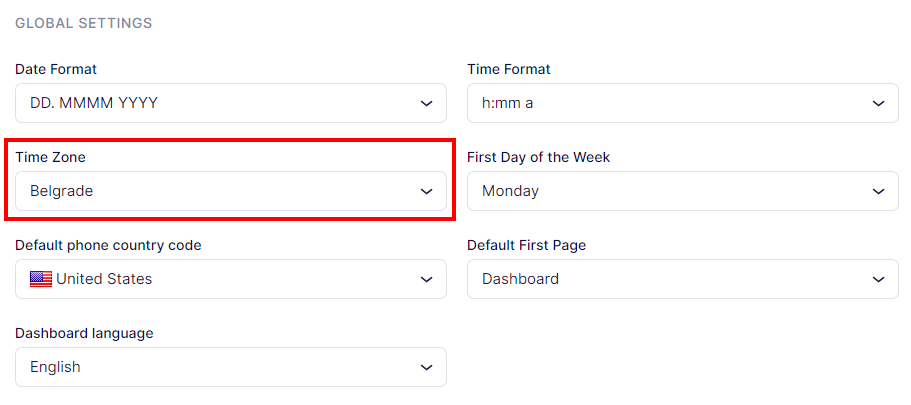
Employees’ Time Zone
Employee time zones are crucial for businesses with global teams or those offering services across various time zones. Trafft’s Starter and Scaling plans allow employees to access their personalized dashboard, where they can set their time zone, working hours, special days, and time-off preferences. For users without dashboard access, administrative and super admin users can manage these settings.
To set your schedule as an employee, log into the dashboard, go to Account Settings > Personal Info, and select your Time Zone. Then, navigate to Working Hours to define your availability. Appointments will display according to your time zone, working hours, days off, and special days. Customers can choose their time zone during booking, while administrators can set a default time zone for the admin dashboard to align appointments across different time zones (customer, employee, admin).
Admins are also able to configure the employee’s time zone in the Employees section when editing an employee. The “Time Zone” option, in this case, is located in the “Employee Info” tab.
Account Settings
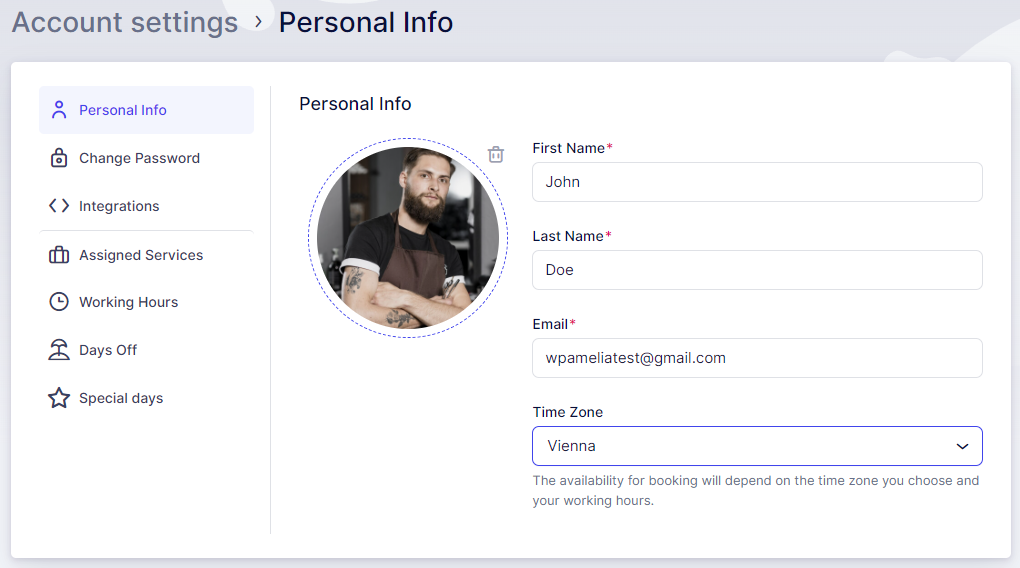
Employee Info
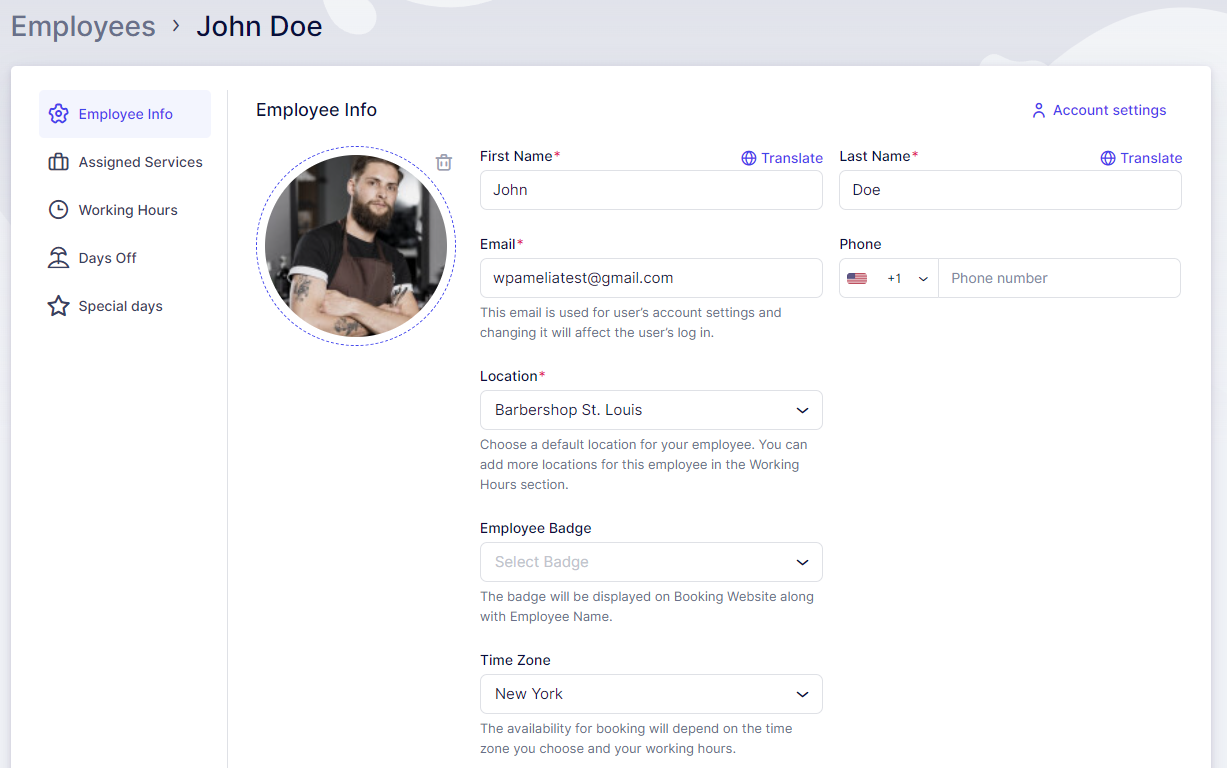
The Working Hours page always displays the selected time zone above the schedule, ensuring clarity and avoiding any confusion.
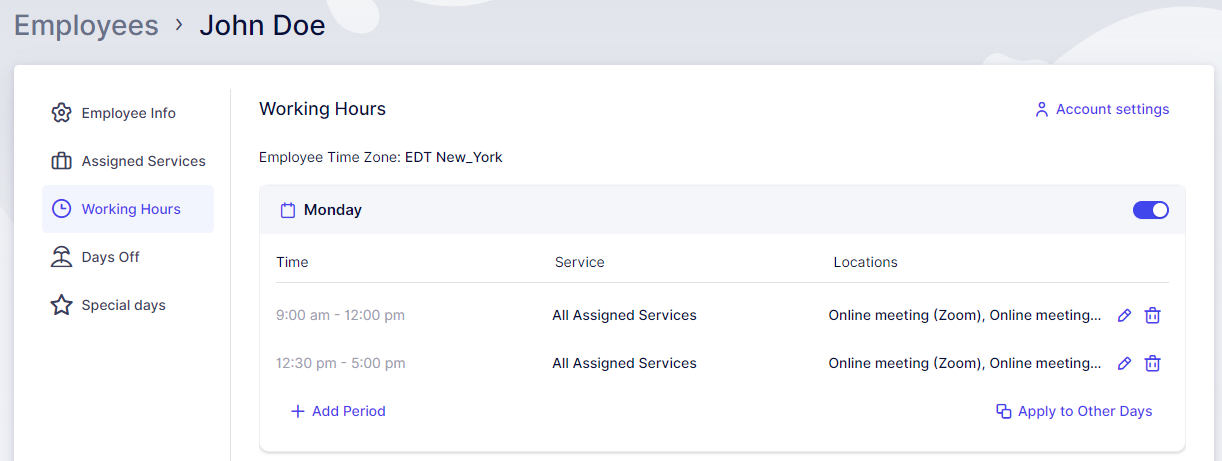
This time zone display applies when the employee has designated a time zone in their account; if no selection has been made, the Default Time Zone specified in the General Settings will be used.
After carefully setting up all time zones and schedules, it’s important to mention that notifications are adjusted accordingly. This means customers will get notifications with dates and times in their own time zones, including timely reminders. Likewise, employees will receive notifications based on their personal time zones, making global operations smoother.
Have more questions?
If you face an issue, and cannot find an answer in the documentation, feel free to submit a support ticket!