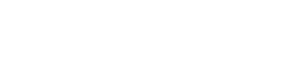Welcome to Trafft’s “Agency” Plan, offering a comprehensive white-labeling solution for businesses looking to scale their booking services.
With the Agency plan, you can acquire as many licenses as you need for your clients. These licenses are equal (feature-wise) to the “Scaling” Trafft licenses, providing the flexibility to resell these licenses to your clients.
This solution empowers businesses to expand their booking services while maintaining their brand identity and control over client interactions.
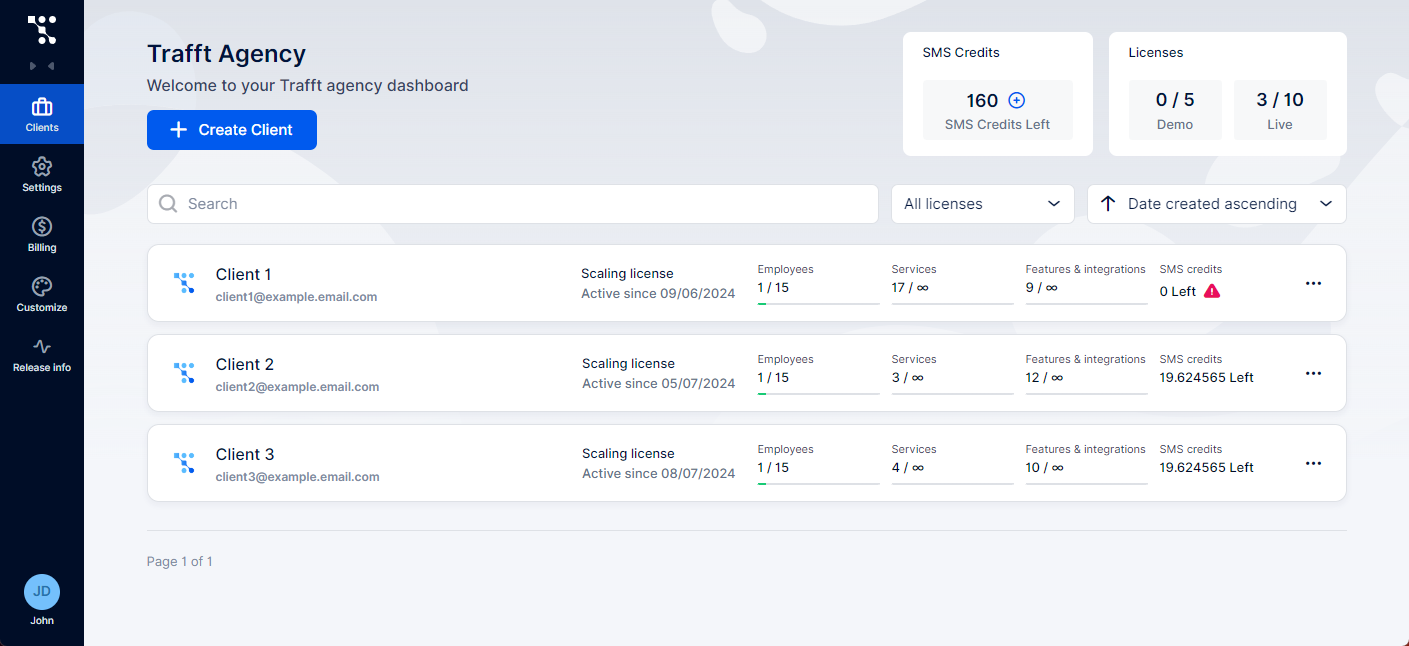
Once you land on the Agency page of our website, click on “Pricing” in the top right corner to scroll down and see the current pricing. It depends on the number of licenses you choose to purchase, but you can always obtain more through your Agency account.
Simply click on “Get started for free” and you’ll be taken to the Agency Account creation page (no need to pay anything yet!). Once the account is created, you’ll automatically be logged in, and you’ll have 5 demo accounts that you can use to get to know Trafft and what the Agency dashboard has to offer.
Once you’re ready to start working with real clients, click on “Create Client” in the top left corner and select the “Live Client” option:
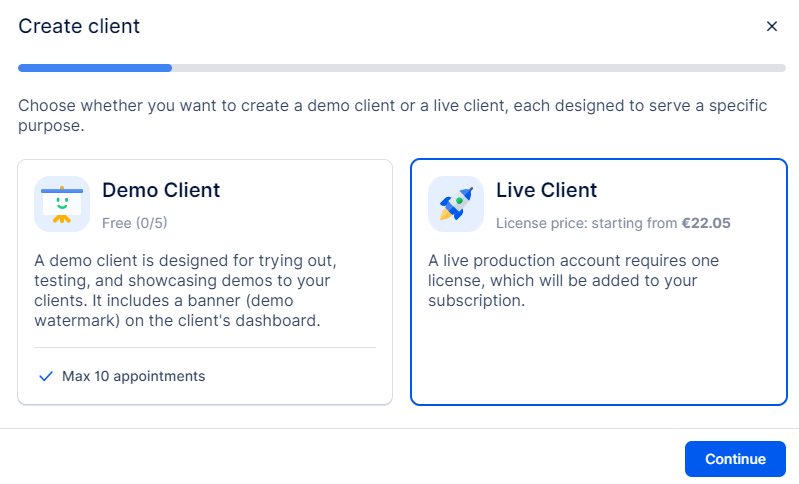
The process of creating the client is straight-forward – you need to enter the name of the client (their business), create their booking website domain and select the industry, add their name, and their email address. You’ll also get to configure the global settings such as the date format, the time format, the time zone, first day of the week, and the default country code.
The last screen lets you define whether you want to pay for this client every month or every year. Yearly licenses may seem more expensive at first, but compared to the total cost throughout the year, they are a lot cheaper than monthly subscriptions.
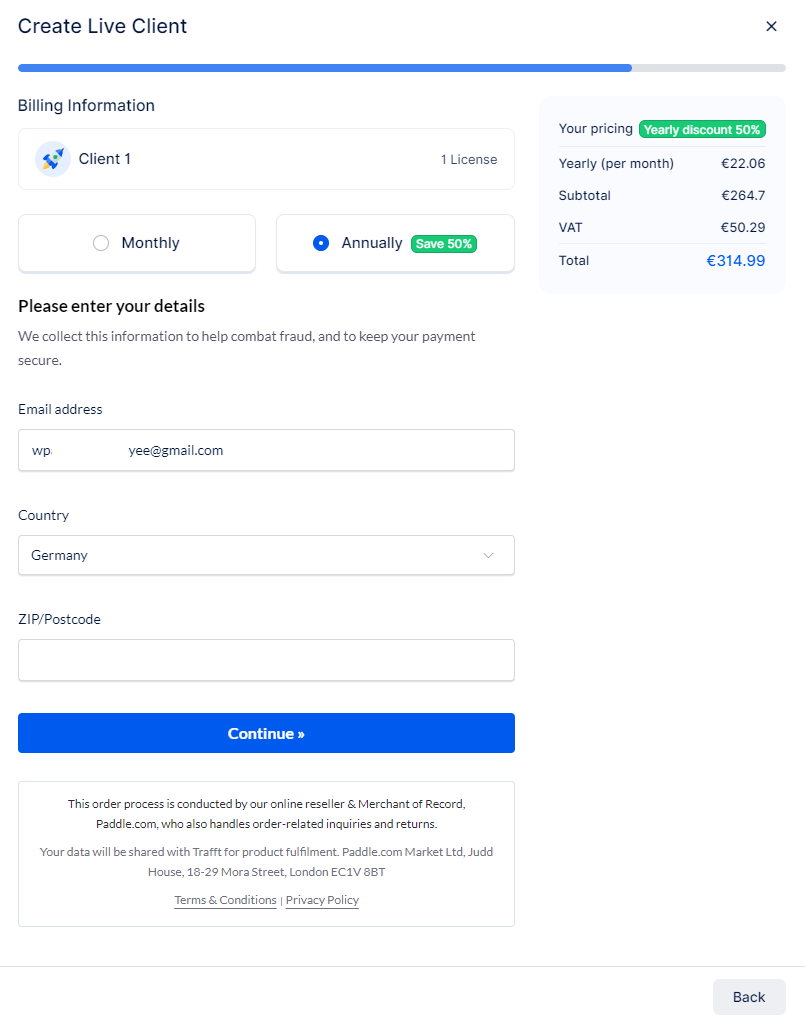
Simply click on “Continue”, select the payment method, and pay to complete the subscription process.
That’s it – your client is created and you can now proceed to configure their account. Please note that by subscribing to a plan, you agree that Trafft can charge you every month or every year (depending on your choice) until you cancel your subscription.
Clients
The “Clients” page is the default page that’s displayed once you log into your Agency account. Through this page, you can create a new client (showcased above), purchase SMS credits for your Agency account, view the number of used vs the number of available licenses in your Agency account, search through your clients, filter them per license they have (Demo or Live), and sort them by the date they were created in ascending or descending fashion.
The client list allows you to see the logo of the client (if they uploaded their logo through their Admin dashboard, otherwise, you’ll see the initials of their account name), the name of their company and the email of the owner, the license that they have and how long it’s been active, how many employees they have, how many services they created, how many features & integrations they’ve enabled, and how many credits they have left.
Clicking the three-dots menu on the right of each client provides you with options to further edit the client, allocate the SMS credits you purchased as the Agency, access their account as the Agency (superadmin), and delete the client.
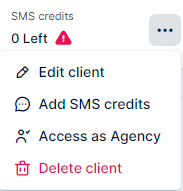
Edit Client
Once you click on the “Edit Client” option in the three-dots menu, you’ll be redirected to the client’s page.
Here, you’ll be able to see the same details as you saw in the previous screen, along with additional options.
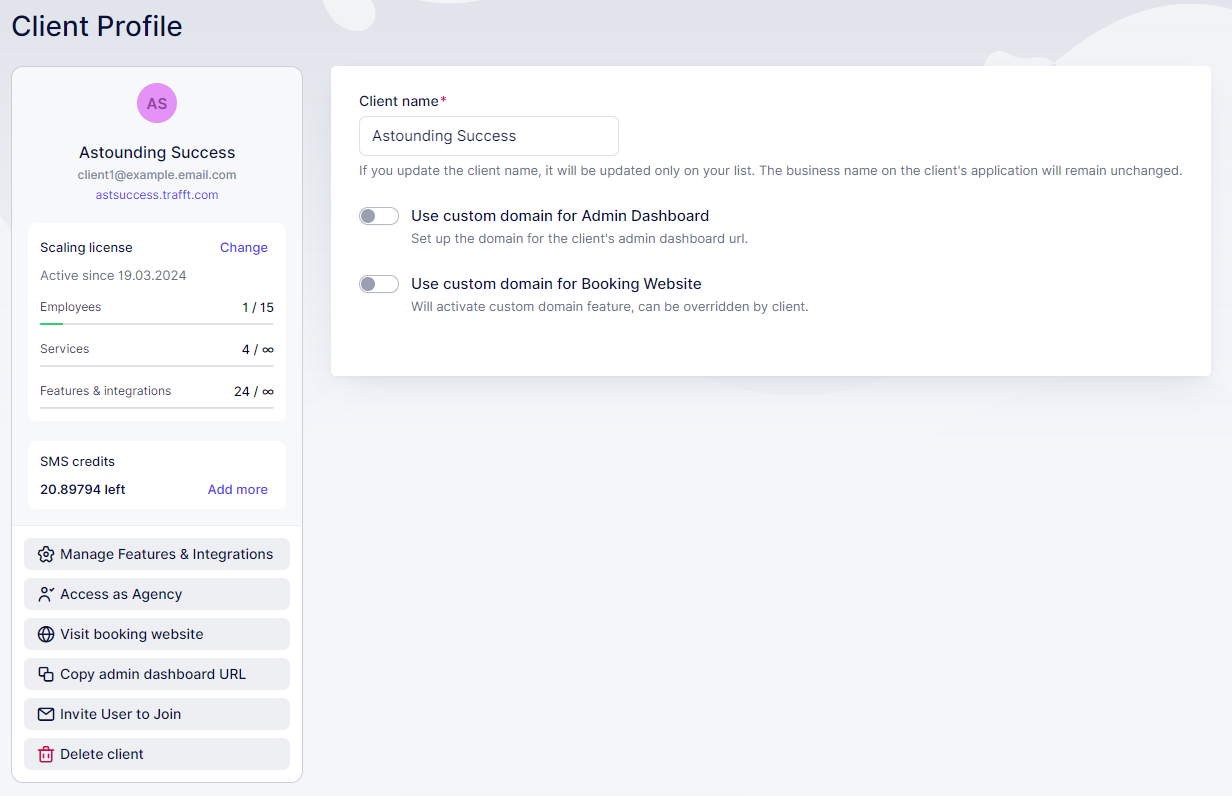
The left-side menu shows you the name of the client, their email address, and the default “Trafft” booking website, assigned to the client when the account was created.
Below that, you can see the details of the license they’re assigned to, since when the license has been active, and the info on the number of employees and services they created, how many features & integrations they’ve enabled, and how many SMS credits they have left.
The last section of the left-side menu provides you with options to manage the features & integrations shown in this client’s dashboard, access the admin section of the client as the Agency (superadmin), visit their booking website, copy their admin’s section URL, invite them to join their new account (sends out an automated email address), and to delete the client.
Custom Domains
Each new client will be created with the generic domain which doesn’t actually exist – it’s our domain that allows you to create clients without them seeing “trafft.com
The Client Profile shows the client’s name and the options to configure Custom Domains for their back-end, and the booking website.
The Custom Domain is provided by you, as the Agency owner, so you first need to configure a custom domain on your hosting provider’s cPanel and then paste it into Trafft.
Custom Domain for the Admin Dashboard
This allows you to create a custom domain for your client’s back-end (Admin Dashboard).
First, as mentioned above, you need to log into your hosting provider’s cPanel, and configure a CNAME Record pointing to the current admin URL (for example “astsuccess.admin.example.com”). Once you paste the URL (without “http://” or “https://”) in the corresponding block, hit “Add Domain” and if everything is configured properly in your hosting provider’s cPanel, the domain will be added.
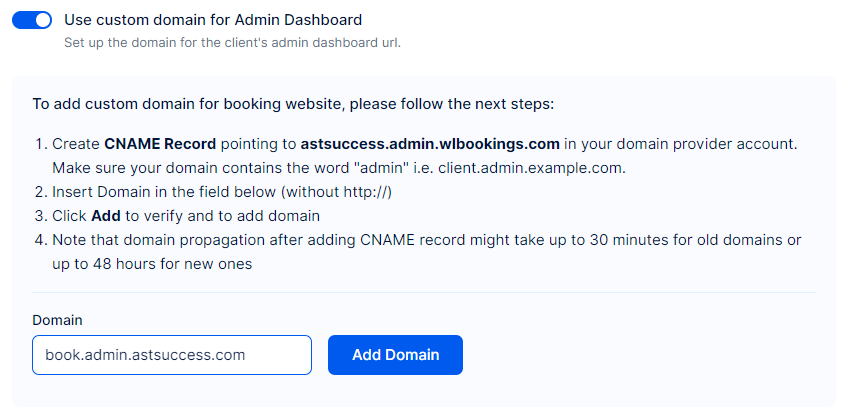
Custom Domain for the Booking Website
Adding the custom domain for the booking website is similar, but also provides you with the ability to create an A Record, along with the CNAME Record.
After logging into your hosting provider’s cPanel, configure a CNAME Record pointing to the current admin URL (for example “astsuccess.admin.wlbookings.com”), or (if you are using a top-level domain (e.g. example.com) and you are not able to add CNAME) create an A Record pointing to 49.12.119.46 in your domain provider account. Once you paste the URL (without “http://” or “https://”) in the corresponding block, hit “Add Domain” and if everything is configured properly in your hosting provider’s cPanel, the domain will be added.
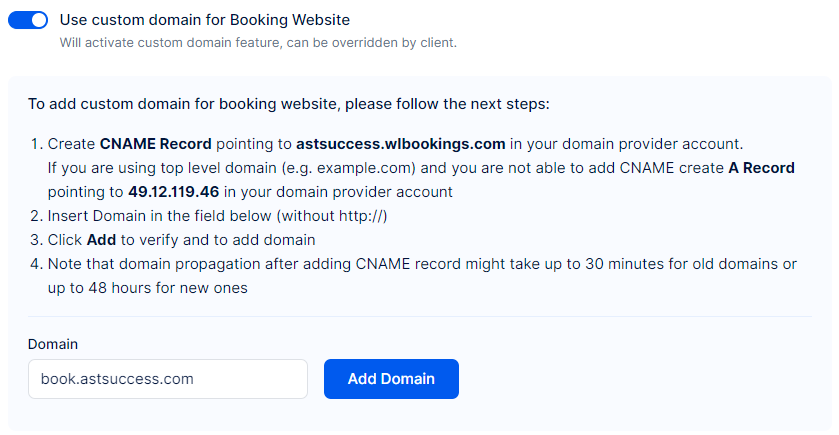
Your clients will also be able to configure their own custom domain, on top of the one you just created for their booking website. Through your Agency dashboard, you’re creating an illusion that Trafft is your product, so it’s logical that you create custom domains for your clients, that will point to “youragency.com” instead of “wlbookings.com”.
Once this is configured, your customers can use the built-in Custom Domain feature of Trafft, and follow the on-screen instructions to create their own custom domain, pointing to the custom domain you previously created for their booking website. “Trafft” is not exposed at any point during this procedure.
Manage Features & Integrations
The Agency dashboard enables you to create custom plans tailored to each client’s needs by allowing you to show or hide specific features and integrations. Since clients do not have access to their dashboard until you invite them, you have the opportunity to discuss and agree on the features and integrations they require. Once you’ve settled on a suitable plan and price, you can activate the desired features and integrations through the “Manage Features & Integrations” section.
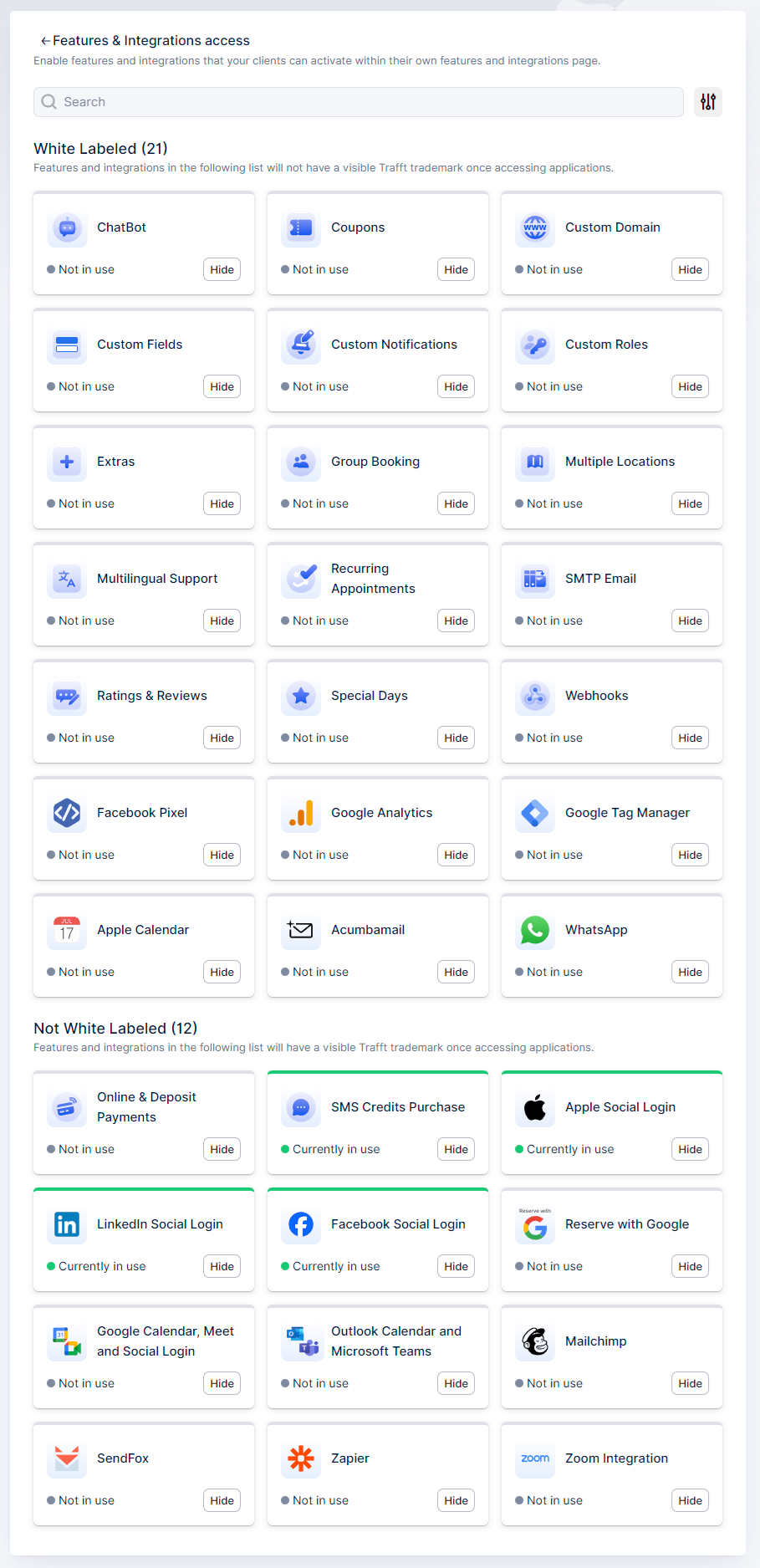
Trafft’s Agency account is not yet 100% white-labeled. This means that the features & integrations listed on this page are split into “White Labeled” and “Not White Labeled” where the latter will have a visible Trafft trademark once accessing applications. For example, if your clients were to log into their Zoom account, Zoom would ask them if they trust Trafft because it will access the information about their Zoom profiles.
Our developers are working on white-labeling all these features & integrations, so in time, everything will be fully white-labeled but for the time being, we’ve provided an option to simply hide the features that are still showing our branding.
At this time, only Google’s services (Calendar and Google Meet, along with Google’s Social Login) are white-labeled. You can read more on this page.
Settings
General
The “General” settings of Trafft’s Agency Dashboard currently allow you to configure the date format used as the default for you and all your clients, to configure Custom SMTP, and to configure the client-creation API.
The Custom SMTP is important for the white-labeling approach, so all invitations sent to your clients originate from your email address instead of “no-reply@trafft.com”. Additionally, the client-creation API provides seamless integration for creating clients programmatically.
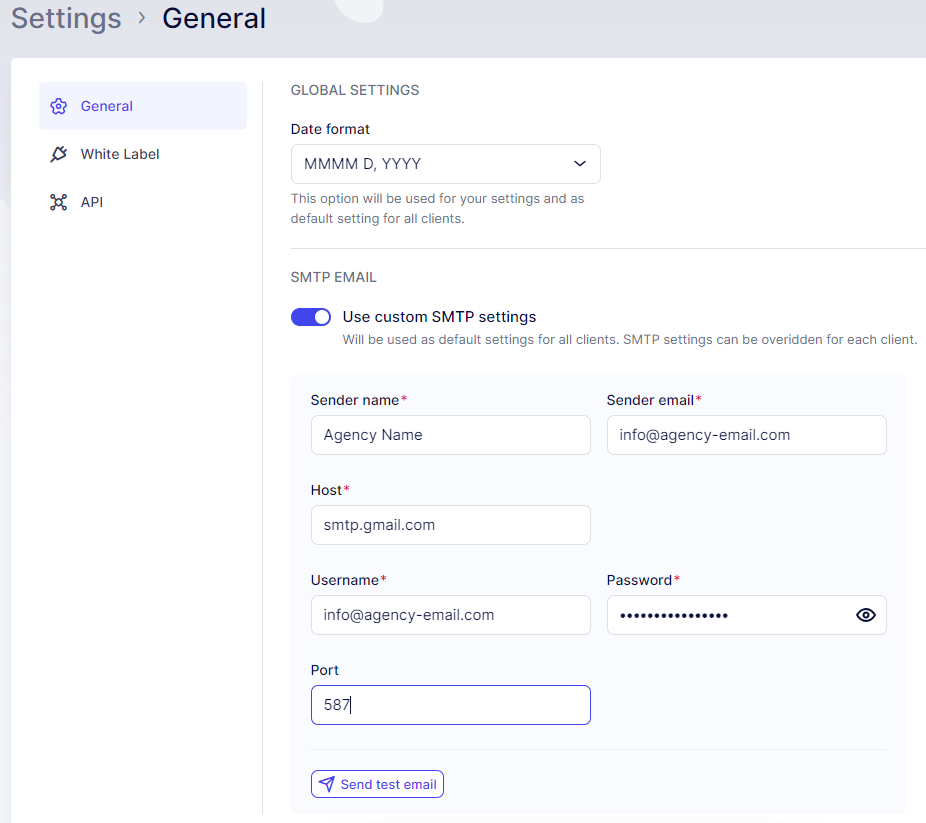
Here are the fields you’ll need to fill in for the SMTP Email feature:
- Sender Name: Enter your name or your business name. This will be displayed as the “from” name when recipients receive an email.
- Sender Email: Input the email address you want to use for sending emails.
- Host: If you are using a hosted email relay service, find the SMTP server hostname from your email service’s support page. For example, for Gmail, the host is typically smtp.gmail.com.
- Username: Enter your full email address.
- Password: Provide the password for your email account.
- Port: If you are using a hosted email relay service, find the SMTP server port number from your email service’s support page. For example, for Gmail, it’s typically 465 or 587.
- Send Test Email: Click this button to send a test email and ensure that everything is working correctly.
Once the test email is successfully sent, you can click on “Save Changes” that pops up at the bottom of the screen.
Trafft will then use these settings to send email notifications, displaying the specified sender name and email address to your customers.
When using SMTP with Gmail, it’s necessary to set up an App Password for Trafft. App Passwords are required for accounts with 2-Step Verification enabled. You can find detailed instructions on how to set up an App Password for Trafft on Google’s Documentation, here.
For Microsoft accounts, including Microsoft 365 users, it’s also essential to create an App Password for Trafft. App Passwords are used with accounts that have 2-Step Verification enabled in the Security Basics section of your Microsoft account. Instructions for creating an App Password for Trafft can be found in Microsoft’s Documentation, here.
For Microsoft 365 users, particularly those with business accounts, creating an App Password is mandatory. However, for tenants created on or after October 22, 2019, Security Defaults are typically enabled by default. With Security Defaults enabled, older mail protocols like IMAP, SMTP, or POP3 may be blocked for authentication. To resolve this, you may need to disable Security Defaults. Detailed instructions on how to disable Security Defaults can be found here.
White Label
As mentioned before, Trafft’s Agency account is not yet 100% white-labeled. This section will provide you with all the features & integrations we’ve white-labeled. Currently, only Google’s services are white-labeled.
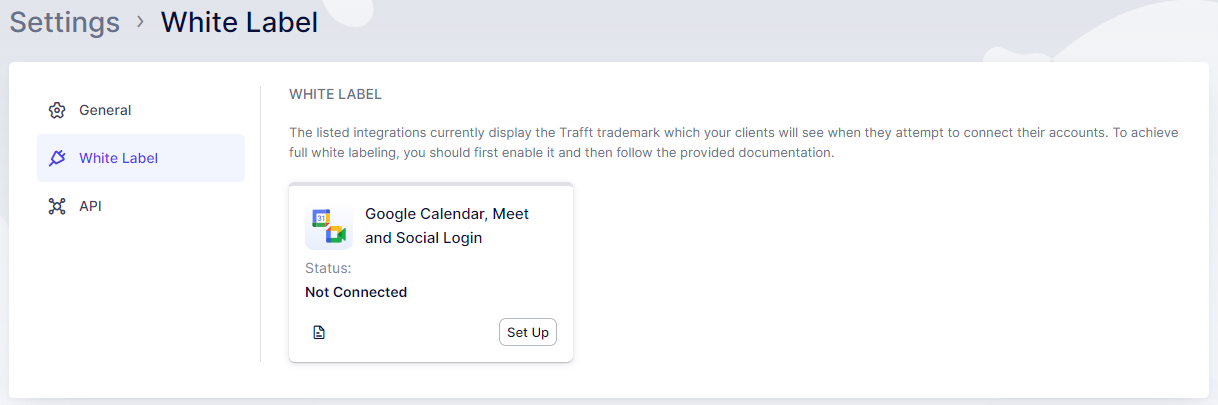
To read detailed instructions on how Google’s services can be white-labeled within Trafft’s Agency Dashboard, please click here.
API
The client-creation API for an Agency account in Trafft allows for automated and programmatically creating clients within the system. This API provides a way to integrate external systems or applications with Trafft, enabling agencies to streamline their client management processes.
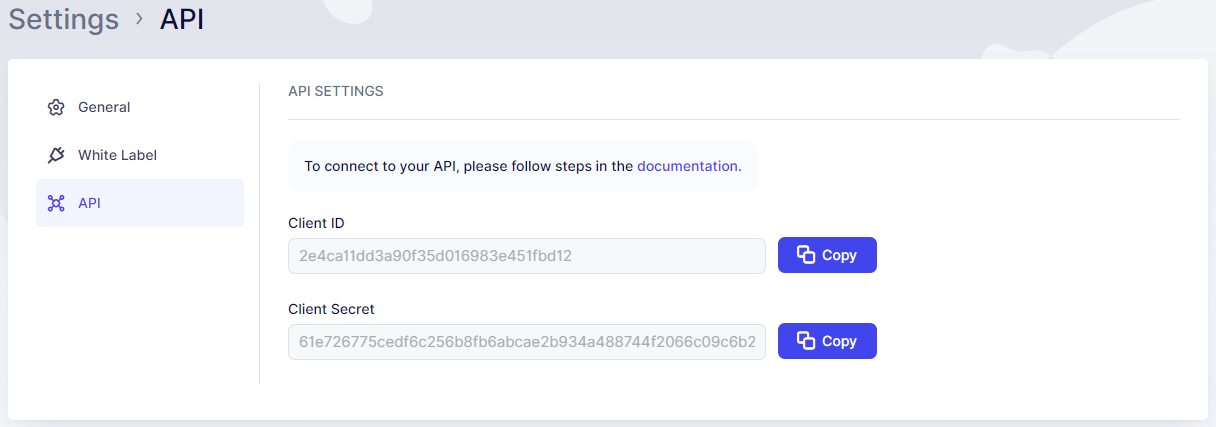
To connect your API, please follow the steps covered in this article.
Billing
The Billing section currently provides you with the info on your (Agency) subscription – when it was activated, how many SMS credits you have left, how many licenses you are currently using, and how many you have in total.
In the future, we will expand this section to include more features.
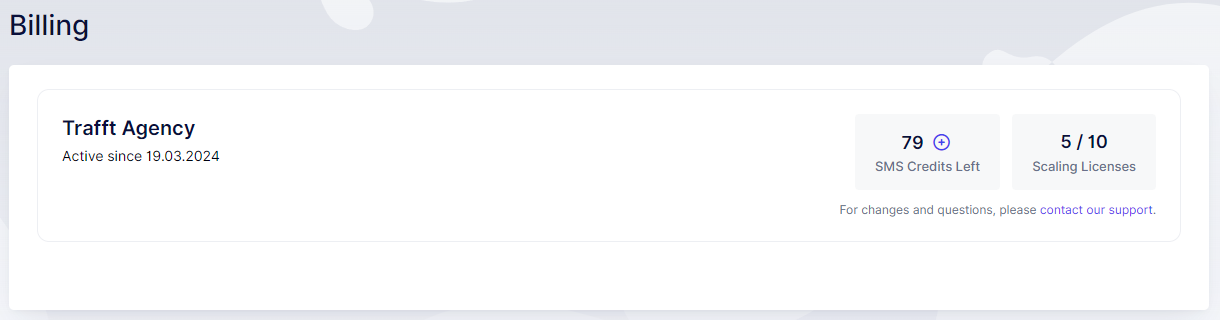
Customize
Here, you can customize your Agency Name, the primary color of your client’s admin section (the selected color will be used as a base color for creating a color palette), the square logo and the full agency logo, and select the theme for the background of the back-end (Admin) section.
You can also apply Custom CSS and Custom JS that will be used on your clients’ dashboards.
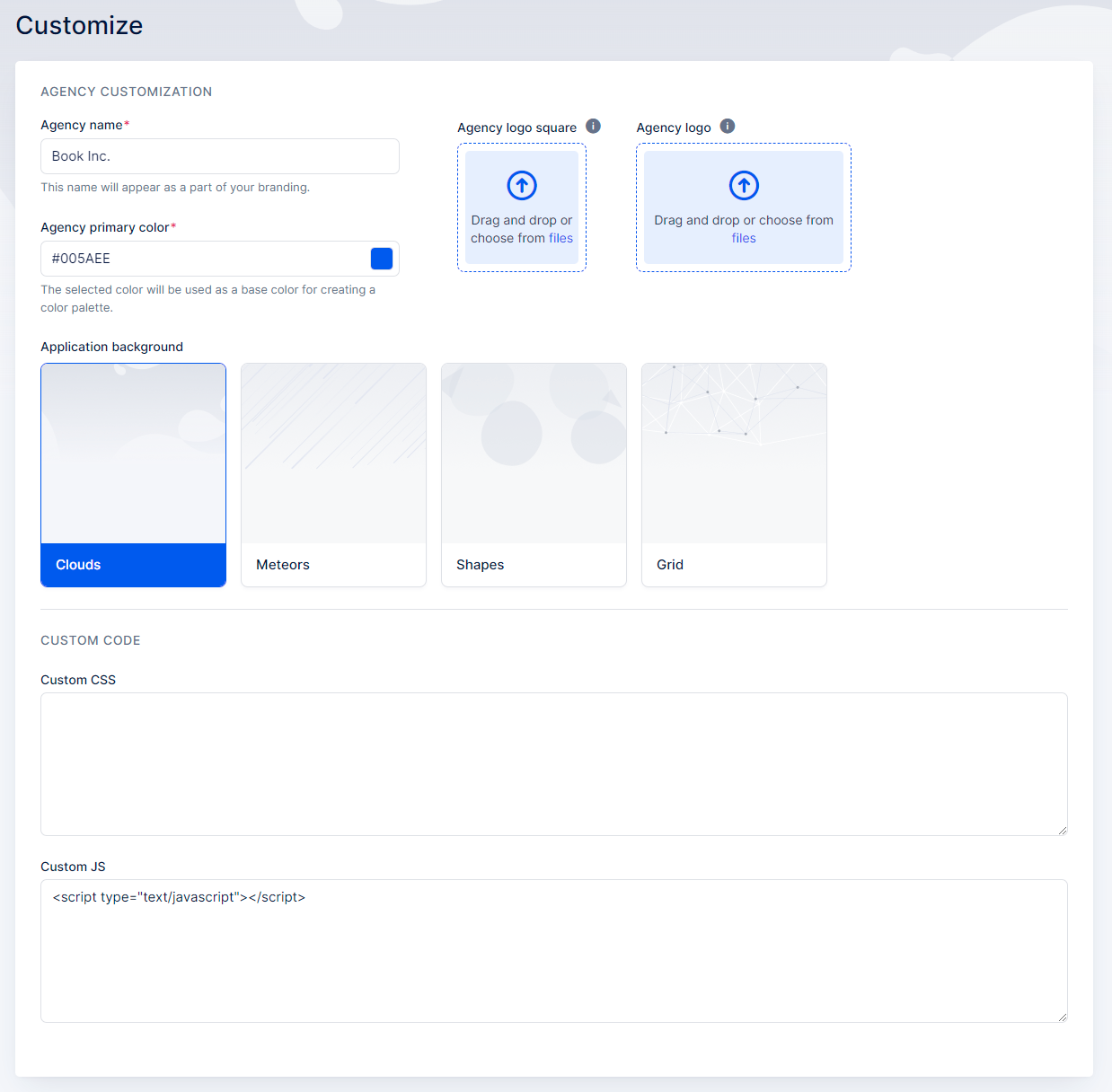
Release Info
This section is a popup that represents a change log for Trafft. It includes all the information about new features and improvements implemented in the application.
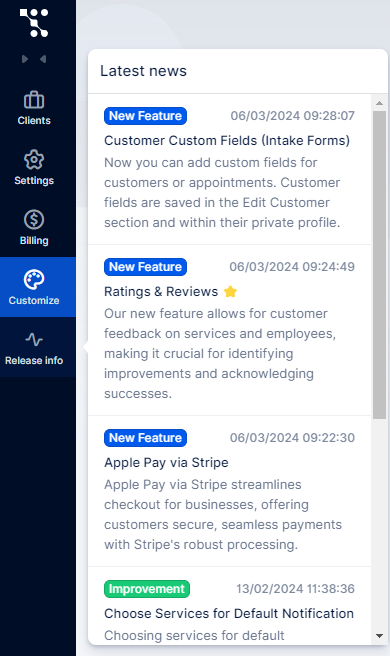
Have more questions?
If you face an issue, and cannot find an answer in the documentation, feel free to submit a support ticket!