In Trafft, you can assign predefined roles such as Employee, Admin, or Superadmin to your users. These roles come with default permissions. Alternatively, you can create custom roles with specific permissions tailored to your needs. Custom roles allow you to control the level of access and management for each user by specifying which Trafft entities they can view, manage, or delete.
Once you enable Custom Roles on your Features & Integrations page and click on the "Set Up" button, you will be redirected to the Users and Roles -> Roles page. Here, you will see a list of existing roles. To create a new custom role, simply click on the "+ Add Role" button.
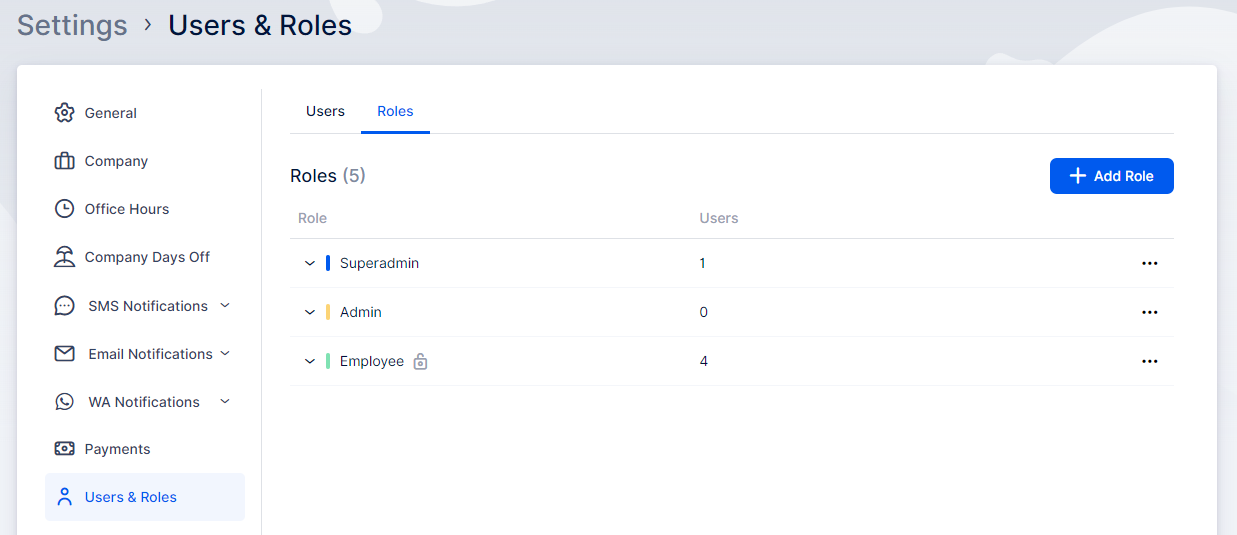
Upon clicking the "+ Add Role" button, you will be prompted to enter the name of your role, select a color, and provide a description. The description will be displayed on the Roles list, allowing you to have a brief summary of each role for easy reference.
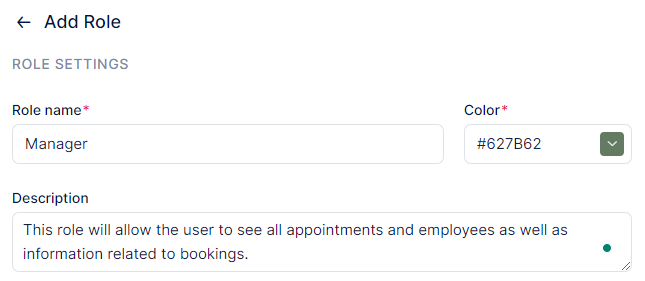
Under these options, you will find a list of different permissions that you can enable to give different levels of access to Trafft with each role:
- Manage billing and plans: This permission allows users to access and edit information related to the chosen plan, such as the number of services, employees, features, and integrations in the plan, as well as billing sections.
- Manage settings: Users with this permission can view and edit everything on the Settings and Customize pages.
- View all appointments: Enabling this option allows users to see all appointments booked through Trafft. Suboptions like "Manage all appointments" and "Delete all appointments" enable users to create, edit, and delete all appointments.
- View user's own appointments: This permission shows users the Appointments page, where they can only see appointments assigned to them. Suboptions "Manage own appointments" and "Delete own appointments" allow users to create, edit, and delete their own appointments.
- Allow users to book appointments outside of working hours: Enabling this option allows the role-holder to book appointments outside of employees' working hours, effectively overriding the employee's schedule. (This option can also be enabled in the default Admin and Superadmin roles)
- Allow users to book over an existing appointment: Enabling this option permits users to book overlapping appointments, on top of existing appointments. (This option can also be enabled in the default Admin and Superadmin roles)
- View calendar: Users with this permission can see the Calendar page. However, the appointments displayed will depend on their Appointment permission.
- View dashboard: This permission allows users to view the Dashboard page. The displayed content will correspond to other permissions, showing appointments, occupancy, and services.
- View all employees: Users can see the Employee page and all created employees. Suboptions like "Manage all employees" and "Delete all employees" enable users to create, edit, and delete employees.
- Manage user's own employee profile: Users can edit their own employee settings, such as working hours, special days, and days off.
- View all customers: Users with this permission can see all customers. Suboptions "Manage all customers" and "Delete all customers" enable users to add, edit, and delete customers.
- View only user's own customers: This permission limits users to seeing only customers who have booked an appointment with them or those they have created. Suboptions "Manage own customers" and "Delete own customers" allow users to create, edit, and delete their own customers.
- View all services: Users can see the Service page and all existing services. Suboptions "Manage all services" and "Delete all services" enable users to add, edit, and delete services.
- View all locations: This permission allows users to see the Locations page and all existing locations. Suboptions "Manage all locations" and "Delete all locations" enable users to add, edit, and delete locations.
- View taxes: Users can access the Taxes section on the Finance page. "Manage taxes" allows users to create, edit, and assign taxes to services and extras, while "Delete taxes" enables the deletion of taxes.
- View coupons: Users with this permission can access the Coupon section on the Finance page. Suboptions "Manage coupons" and "Delete coupons" allow users to add, edit, and delete coupons. The "View coupon history" option shows the Coupon History section, displaying appointments where coupons were used.
- View all invoices and transactions: Users can see the Invoice and Transactions section on the Finance page. "Change all invoices status" allows users to change invoice statuses, and "Manage invoice settings" enables viewing and editing of invoice settings.
- View only user's own invoices and transactions: Similar to the previous permission, this allows users to see the Invoice and Transaction sections, but limited to appointments they are assigned to. Suboptions "Change own invoices status" allow users to change invoice statuses for their own appointments.
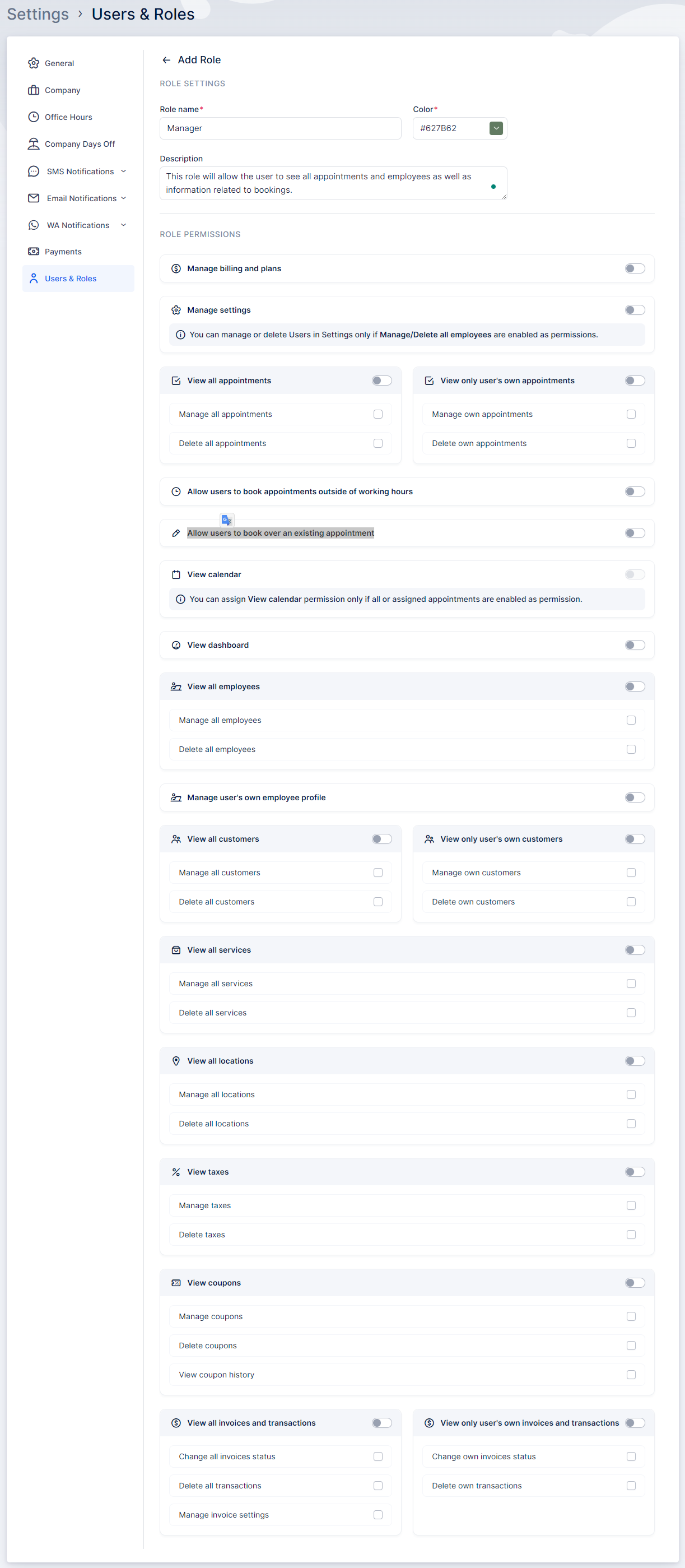
Have more questions
If you face an issue, and cannot find an answer in the documentation, feel free to submit a support ticket!
Contact us