Discounts and promotions are essential tools for businesses to engage their existing customer base and entice new clients. Trafft understands the importance of these strategies and offers robust support for coupons. With Trafft, you can create unique coupon codes to share with your clients or potential customers. These codes can be easily applied by customers during the booking process, enhancing their experience and incentivizing their bookings. Whether you're offering a percentage off or a special promotion, Trafft's coupon feature is designed to help you drive bookings and boost customer satisfaction.
Creating Coupons
Considering that you've enabled this feature in the Features & Integrations section, to create your first coupon, go to the Finance page from the left side menu and then click on "Coupons" to expand this section. You'll be able to create new and manage existing coupons through the new Coupons drop-down, or you can view the Coupons usage History. To create a coupon, click on the "Coupons" drop-down option.
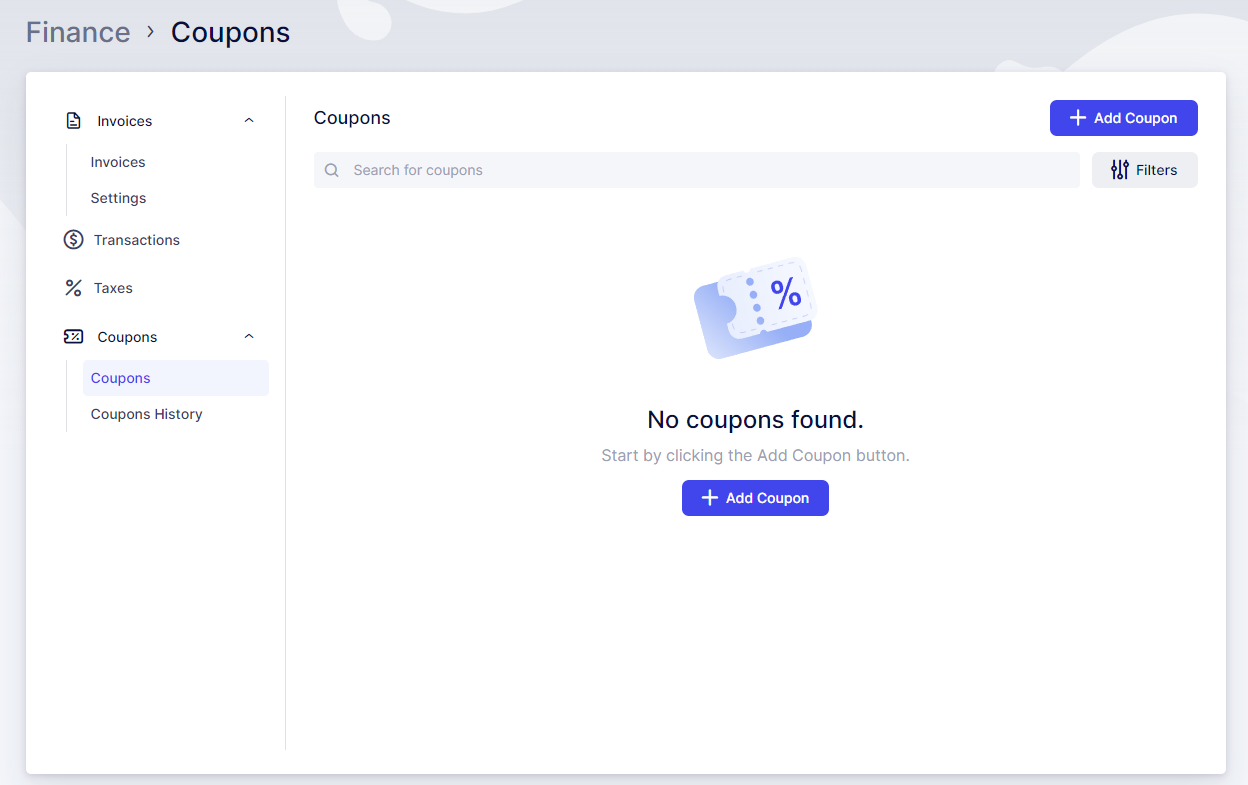
Once this section opens up, you will be able to create your first coupon by clicking on the "+ Add Coupon" button in the top right. To create a coupon, two fields are mandatory:
- Coupon Code: This is the code that you will share with your customers (for example, BIRTHDAY2024).
- Expiration Date: The date when the coupon expires.
The remaining options are not mandatory so you can set up:
- Usage Limit: This is the number of times a coupon can be used (for example, if you set it to be 5, customers can only use the coupon up to 5 times). By enabling the "Coupon has no usage limit," you're removing this limit, so the coupon can be used an unlimited number of times until it expires.
- Limit Per User: This is the number of times a single customer can use the same coupon (if you set it to be 1, the customer will only use the same coupon once). By enabling the "Coupon has no limit per user," you're removing this limit, so one customer can use the same coupon as many times as they want.
- Services: Here, you can define whether the coupon you're creating will be applied to all services you have or only the service you choose.
- Discount Type: This drop-down lets you choose how the coupon will be applied; as a fixed amount (for example, $10 will be deducted from the price of the service) or as a percentage (if you set 10% and apply the coupon to all services, all services' prices will be deducted by 10%).
- Send Coupons to Customers: This option is enabled by default, but if you don't enable "Manually select customers" or "Filter customers," the coupon will not be sent to anyone. This option can be disabled if, for example, you want to send the coupon to your customers in a private message or give it in person.
- Manually Select Customers: This allows you to choose exactly which customers you want to send the coupon to. Once you select the customers and save the coupon, it will be sent to those customers via email.
- Filter Customers: There are various sub-options here, allowing you to send the coupon to customers who:
- Had appointments between two set dates.
- Used a specific service (or services).
- Had appointments in specific location(s).
- Booked an appointment with a specific employee.
- Booked a number of appointments greater than or lower than a fixed number.
- Booked appointments in total value greater than or less than a fixed amount.
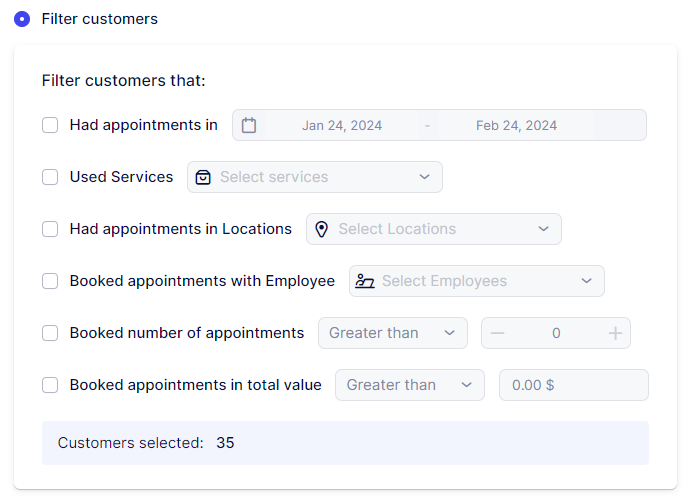
- Disable Coupon Sharing: If you disable sharing, customers who received a coupon will not be able to use it with a different email. Likewise, the option will not work if you don't send coupons to customers.
Coupon History
In the Coupon History section, you can overview which coupon was used for which appointment. You can see which customer used it and what services were booked for that appointment, as well as which employee was providing the service. In the last two columns of this list, you can also view the total for the appointment and the amount of the discount generated by the coupon usage. You can search through the list of used coupons and filter it by Service, Employee, and Customer.
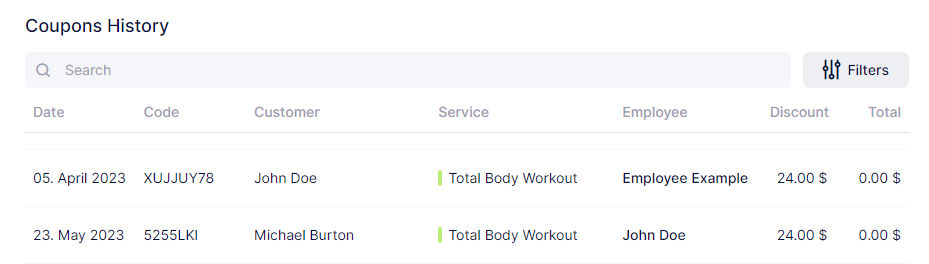
Have more questions
If you face an issue, and cannot find an answer in the documentation, feel free to submit a support ticket!
Contact us