Services are the foundation of your business, enabling customers to schedule appointments with you or your employees. In this section, we'll guide you through creating and managing services using the Trafft booking system.
Video Version
Creating Categories
When your account was created, Trafft automatically generated some dummy services and placed them in the Default Category. This category is created to ensure you have a starting point. While this category cannot be deleted, you can easily rename it by clicking on the three-dots menu on the Category bar and selecting the "Edit Category" option.
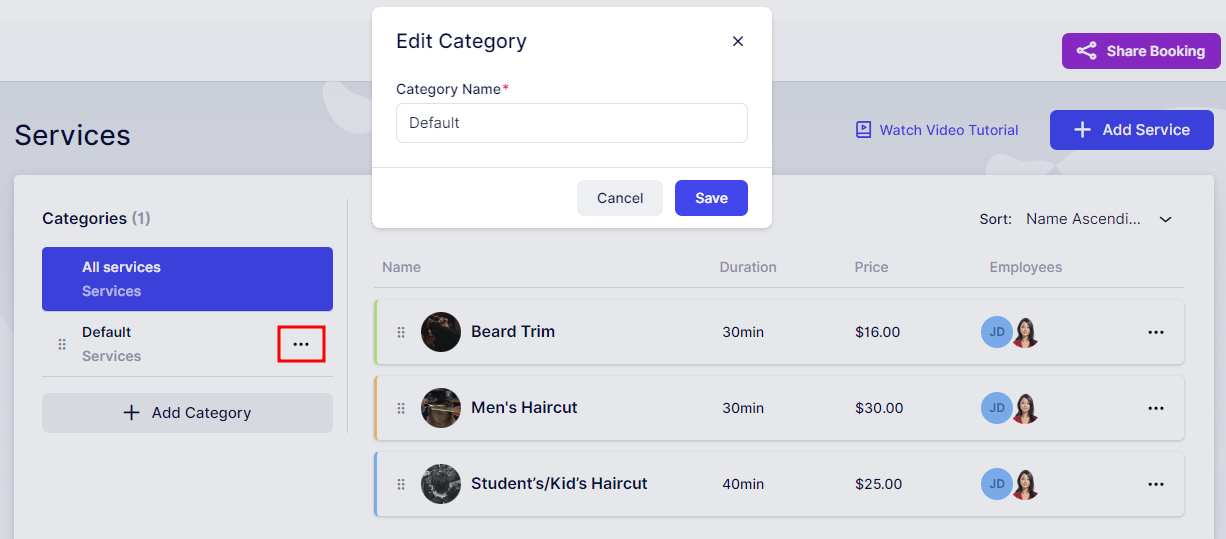
To create new categories, click on the “+ Add Category” button located on the left side of the page, just below the Default category (visible in the screenshot above).
Enter the desired category name, then click the “Add Category” button to add it to the list on the left side of the page.
You can reorder categories by clicking on the drag-and-drop button next to each category:
![]()
The position you set for categories here will determine their order on the Booking Website. Next to each category, you will see a three-dots menu offering three options:
- Edit Category: This allows you to modify the category name.
- Share Category: Share the Booking form with the selected category preselected.
- Delete Category: Remove the category (except for the Default category, which cannot be deleted, as explained earlier).
The "Share Booking" option enables you to share this specific category with your customers. Clicking on it will provide several sharing options:
- Share Link: Direct link to the category.
- Embed Code: HTML code to embed the category on a website.
- QR Code: Scannable QR code for quick access to the category.
- Email: Send the category link via email.
- Social Media Post: Share the category on social media.
- WordPress Plugin Download: Download the WordPress plugin for integrating the category.
When you select one of these options, the category will be preselected for easy sharing. You can choose to share the entire category or select specific services, employees, locations, date ranges, or time slots as needed.
Creating Services
To create a new service, click the "+ Add Service" button located in the top right corner. This will bring up a popup modal where you can enter the details for the new service.
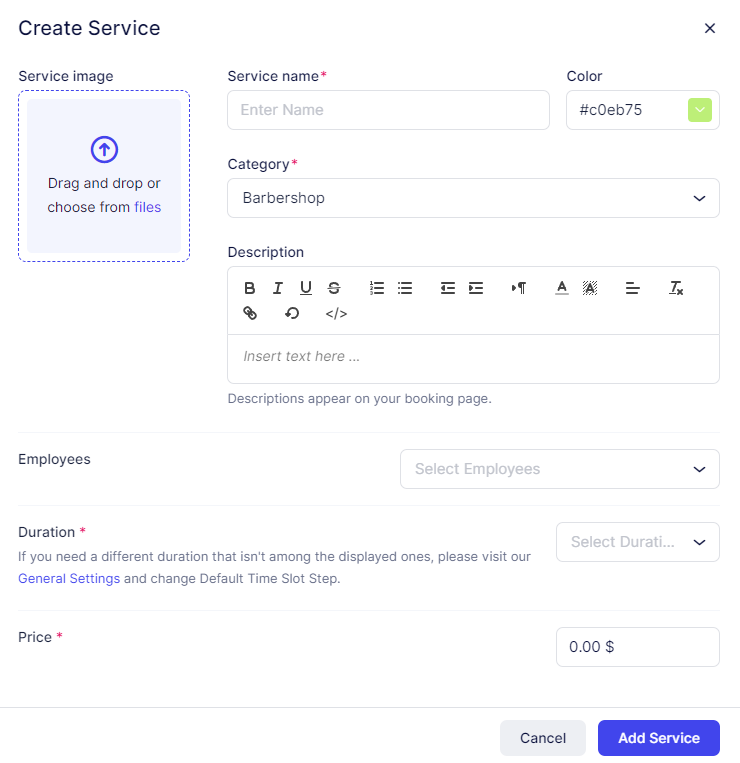
In this modal for creating a new service, you can configure the details for the service that you'll offer to your customers on the Booking Website:
- Service image: Upload the main service photo here. This image will be displayed on the Services page in the admin dashboard and on the Booking Website to visually distinguish the services. Click anywhere in the square to choose a photo from your files and upload it, or simply drag and drop a photo into the square.
- Service name: This field is mandatory and defines the name of your service. Without a service name, the service cannot be saved.
- Color: Choose a color for the service avatar. This color will be displayed on the admin service page and the Booking Website if you haven't uploaded a service photo. Click on the color to open a palette where you can choose a color or enter the HEX or RGB code for a specific color.
- Category: Select the category in which the service will be stored. This field is mandatory as a service cannot be created without being assigned to a category. Note that a single service cannot be stored in multiple categories. You can duplicate the service and move the duplicate to another category, but each service can only belong to one category.
- Description: This field is used to describe your service. While a simple service like "Men's Haircut" might not need a lengthy description, providing details about the service can be helpful for customers. The description will be displayed once the customer clicks on "Learn More" on the Booking Website to inform customers about the specific service they are booking.
- Employees: Choose the employees who will provide this service. While this field is not mandatory, it is essential for the service to be shown on the Booking Website and for appointments to be booked. If no employees are assigned to a service, it won't be available for booking.
- Duration: Define the duration of the service. The available time slots will depend on the Default Time Slot Step set in the General Settings. If the desired time frame isn't available, you can adjust the Default Time Slot Step in the General Settings.
- Price: This field is listed as mandatory, but you can set the price to $0.00 if the service is provided for free. The currency format, position, number of decimals, and separators are based on the Payment Settings. If you need to change these settings, you can do so in Settings/Payments. Trafft does not automatically convert exchange rates. If you set a service price in one currency and later change the Payment Settings to a different currency, the numerical value will remain the same but will be displayed in the new currency.
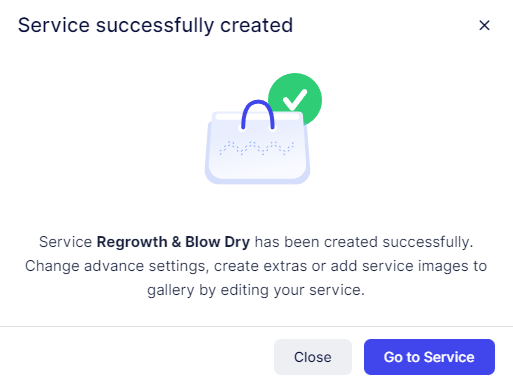
Once you've created the service, you can return to the Service List by clicking "Close." Alternatively, clicking "Go to Service" will redirect you to the service's page where you can configure additional options for that specific service.
You can also access the service's page by clicking the three-dots menu next to the service and selecting "Edit Service" from the options.
When editing a service, you'll find four menu items on the left:
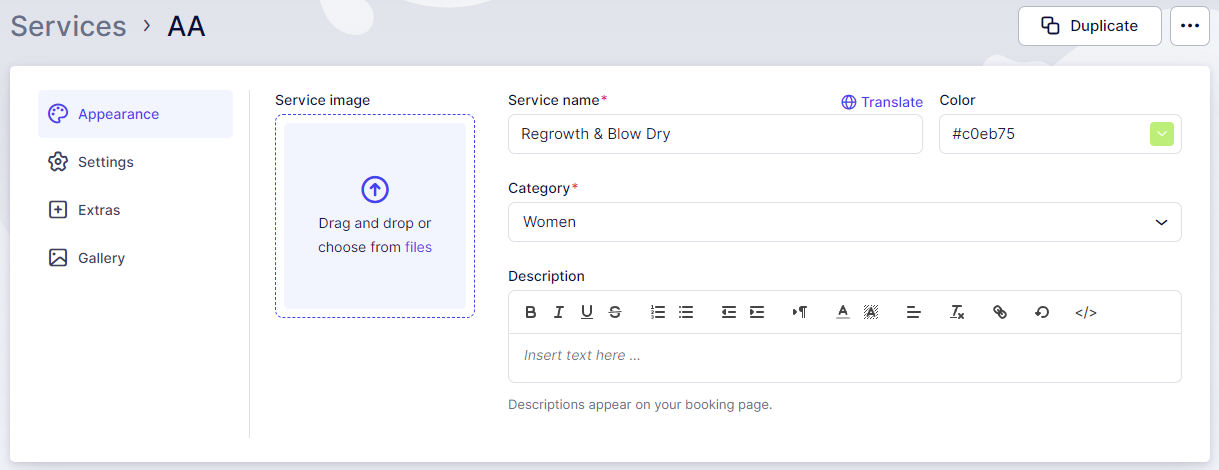
Appearance - This tab contains all the appearance options you filled in during the creation of the service. If you wish to modify any of these settings, you can do so here.
Settings - This tab is where you configure additional options for your service:
- Employees: Here you can select the employees that will be assigned to this service.
- Where do you want to provide the service: This option lets you define whether the service will be provided Online, On-Site, or at All Locations. To provide the service online, you need to have at least one online meeting integration set up (such as Zoom or Google Meet). This setting determines whether the service will be offered online or at a physical location. The specific location of the service will be based on the location to which your employee is assigned. By default, it uses the employee's Default Location, but please note that employees can work at different locations as configured in their Working Hours and/or Special Days.
- Service Badge: This is a badge that can be assigned to the service to highlight it to your customers. When you expand the drop-down menu, you will see default badges already added to the account (such as Best Value, Most Popular, and Premium). Clicking on "Manage Badges" allows you to edit or delete existing badges and add new ones. These badges can be useful for highlighting special features or promotions for your services.
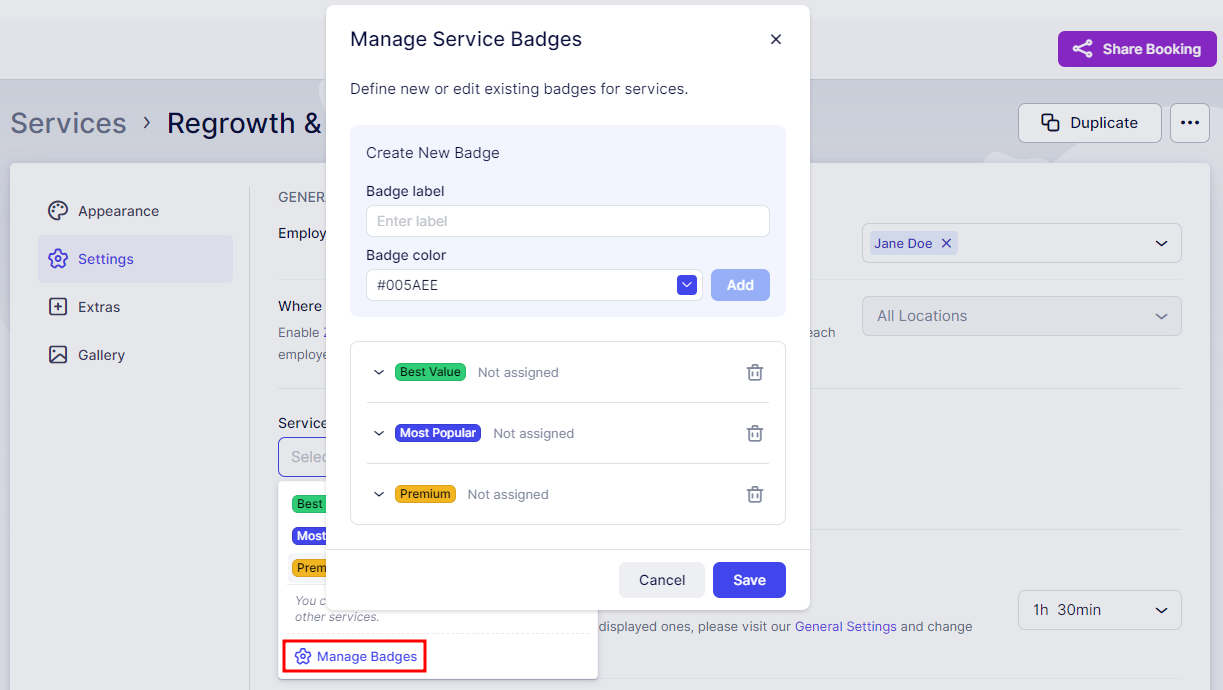
- Duration – This is the duration you configured when you created the service, but you can change it here if needed.
- Enable Buffer Time – When this option is enabled, two additional options appear: Buffer Time Before and Buffer Time After. These settings allow you to define the amount of time before and/or after the appointment that the employee will be unavailable. Customers will not see this buffer time on the Booking Website, but it will be reflected on the admin calendar when the appointment is booked. The buffer time reduces the number of available time slots in a day, as it is added to the appointment duration. For example, a 1-hour service with 30 minutes of buffer time will last 1.5 hours in the calendar and will block 1.5 hours in your employee’s schedule.
- Buffer Time Before: This allows your employee to prepare for the appointment.
- Buffer Time After: This gives the employee additional time needed to rest or clean up after the appointment.
The time slots displayed here are based on the Default Time Slot Step defined in General Settings.
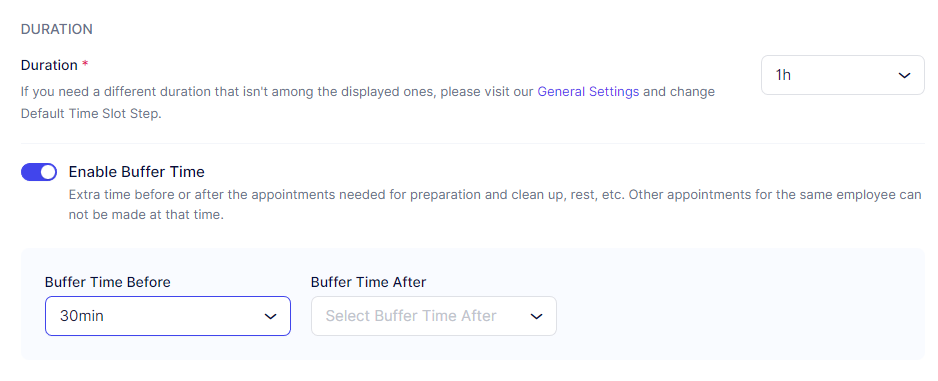
- Price – This is the price you configured when you created the service, but you can change it here if needed.
- Tax – By default, Trafft does not have any taxes configured. When you expand the “Select Tax” drop-down, it will show “No Data.” To add taxes, you need to access the Finance menu item on the left and then navigate to “Taxes.” After adding taxes, you can select the appropriate tax when editing the service.
- Payment Method - If you have connected at least one of the Online Payment methods and haven't disabled the "On-Site" payment option in Payment Settings, you'll be able to choose how this specific service will handle payments: whether it will offer only Online payments, On-Site payments, or both ("All").
- Enable deposit payments – This option is disabled by default and can’t be activated until you add at least one online payment method.
- This is a private service – Enabling this option will make the service invisible on the Booking Website. You can still book an appointment for this service via the back-end (through the Appointments page). Also, you can share this service with your customers by selecting the service through the “Share Booking” option at the top of every page in the Trafft back-end. This will make the service visible on the booking website only if accessed through this specific link.
- Enable recurring appointments – Enabling this option allows you to configure this service for recurring bookings. Once enabled, you can choose the frequency (daily, weekly, monthly), set the minimum and maximum number of recurring appointments a customer can choose, configure how the recurring appointments will be paid for, and select how non-available recurring dates/times will be handled.
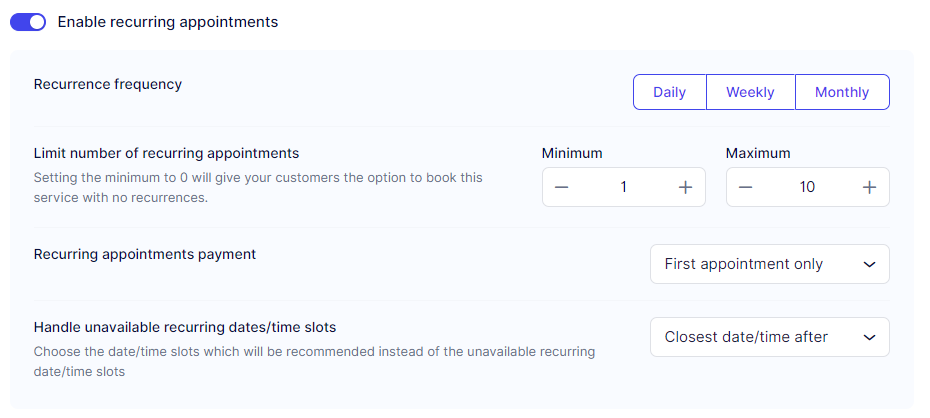
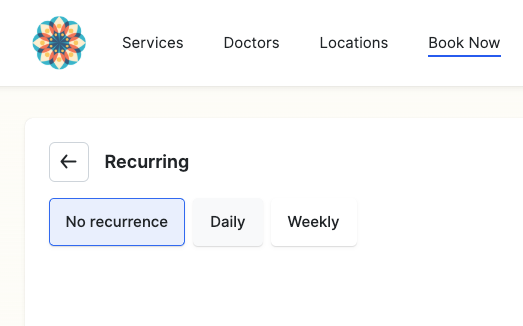
- Redirect URL after a successful booking - Enabling this option allows you to specify a URL where customers will be redirected after successfully booking an appointment. This can be set individually for each service. If enabled in Service Settings, it will override the Redirect URL set in the Customize section.
- Enable group booking - Enabling this option reveals two additional settings: Min Capacity and Max Capacity. Here, you define the minimum and maximum capacity for the service. By default, both values are set to "1," meaning appointments can be booked for a single person only, without the option for multiple customers to book the same appointment. Once the Max Capacity is set to any number above 1, two new options will appear:
- Customers can choose the number of people when booking the appointment - This allows your customers to select how many people they are booking for. If this is disabled, they will only be able to book for themselves.
- Multiply the price by the number of people - By default, the price of the service defines the price of the appointment but if you enable this option, the price of the service will be multiplied by the number of people.
- You can set the capacity for the entire service and apply it to all assigned employees. However, you can also set different capacities for each employee, as explained on our Employees page.
- If you want multiple customers to book the same appointment until the maximum capacity is reached, you'll also need to access the Features & Integrations section and the Group Booking card. In there, enable the slider in the popup modal that appears. With this feature enabled, multiple customers will be able to book the appointment until the maximum capacity is reached. For more information about this logic, please use the hyperlink above and check the detailed description of this feature.
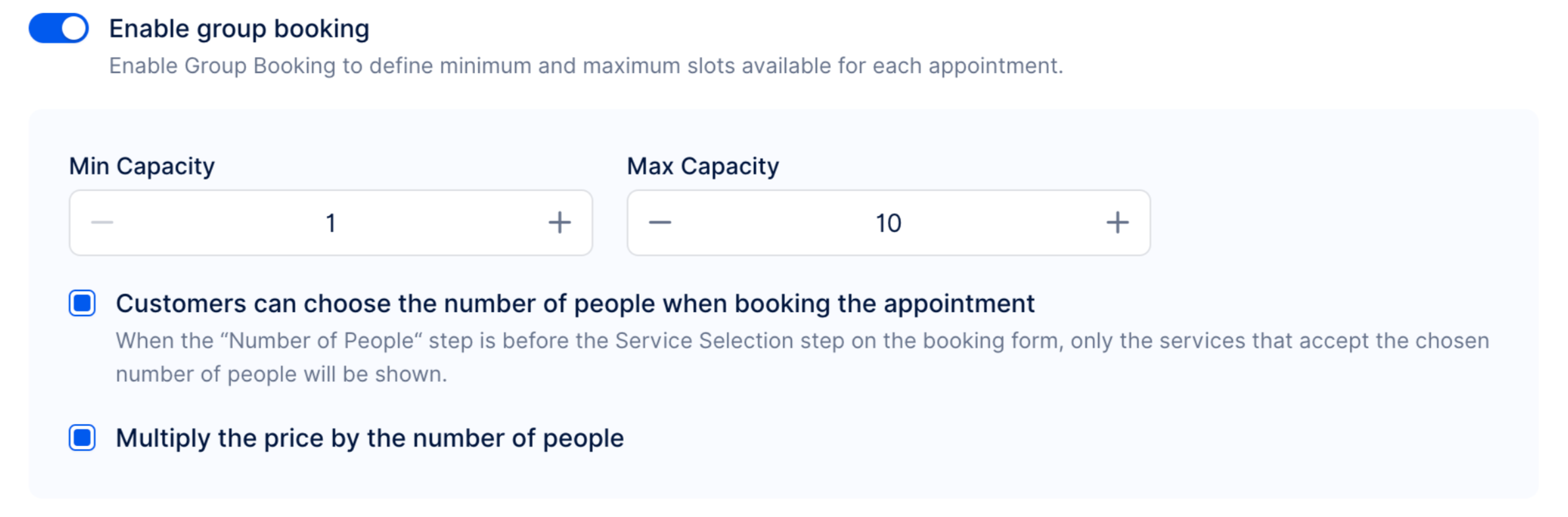
- Appointment Settings includes two options that you've already encountered in Trafft's General Settings:
- Minimum Time Required Before Booking
- Number of Days Available for Booking in Advance
These options allow you to customize the default behavior set in Trafft's General Settings on a per-service basis.
- For example, if the minimum time required before booking for all services is 1 day, you might want to adjust a specific service to require 7 days' notice or any other time frame that fits your requirements.
- Similarly, the number of days available for booking in advance is typically set to 365 days by default. However, for certain services, you can customize this to offer a different period available for booking in advance. This flexibility ensures that each service can have its unique booking requirements tailored to its specific needs.
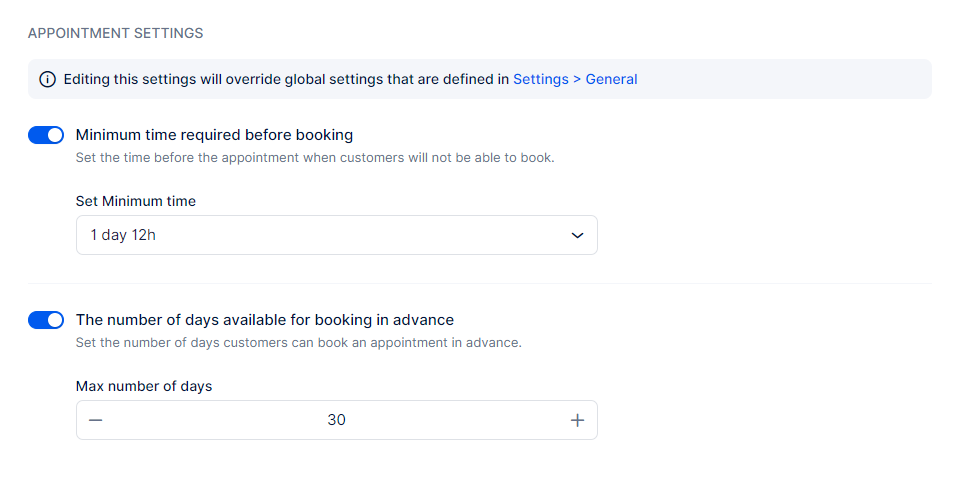
Extras - This tab allows you to enhance your services with additional offerings, known as extras. These extras can act as upsells, providing customers with additional options to enhance their booking experience. For example, a barber might offer "Beard Oil" as an extra that customers can add to their appointment when booking.
When editing an Extra, you have the following options:
- Picture: Upload an image to represent the extra.
- Name: Define the name of the extra.
- Price: Set the additional price for the extra.
- Tax: Apply tax to the extra if applicable.
- Duration: Specify the duration or time associated with the extra.
- Maximum Quantity: Define the quantity of the extra that a customer can purchase.
- Description: Add a description to provide more details about the extra.
- Hide this extra on the Booking Website: Choose whether to hide this extra from the Booking Website.
- Multiply Extra with the Number of People: Select this option if the price of the extra should be multiplied by the number of people booking the service (applicable for Group services).
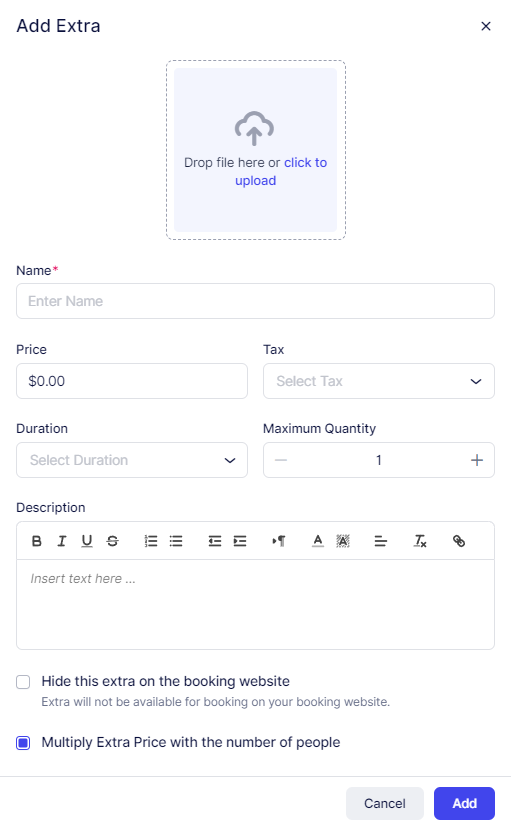
Gallery - The Gallery tab allows you to showcase images related to the service. This serves as an image gallery for your website, displaying relevant visuals that represent the service. You can upload various images such as:
- Pictures of your offices or workspace.
- Photos of your employees providing the service.
- Images demonstrating the procedures done during the appointment.
- Visuals related to the industry or type of service being offered.
Uploaded images will appear as a slideshow on the booking page, offering a visually appealing way to present your service. This provides a visually appealing way to showcase what customers can expect from the service.
Have more questions
If you face an issue, and cannot find an answer in the documentation, feel free to submit a support ticket!
Contact us