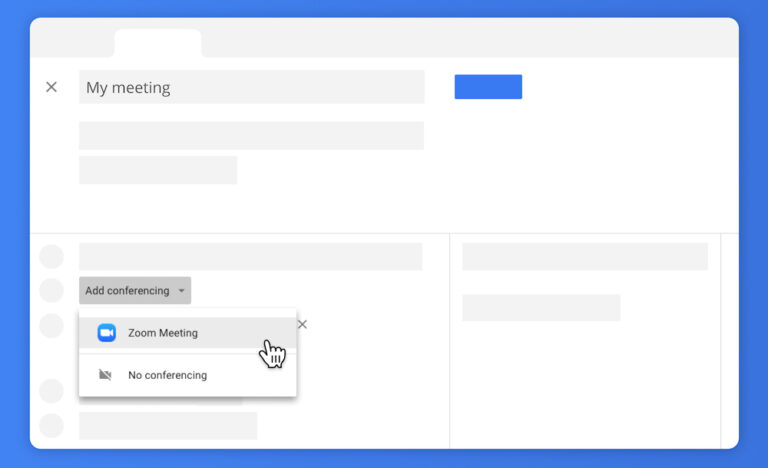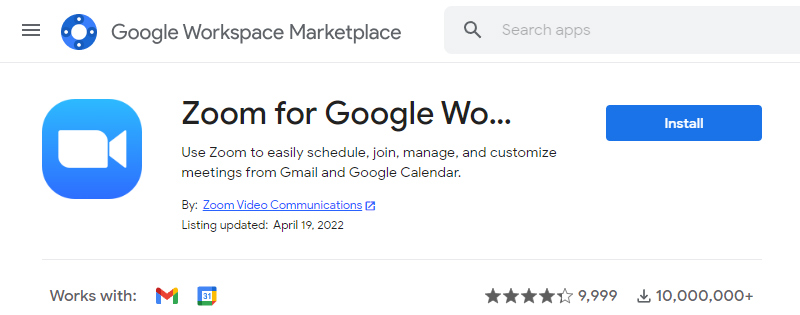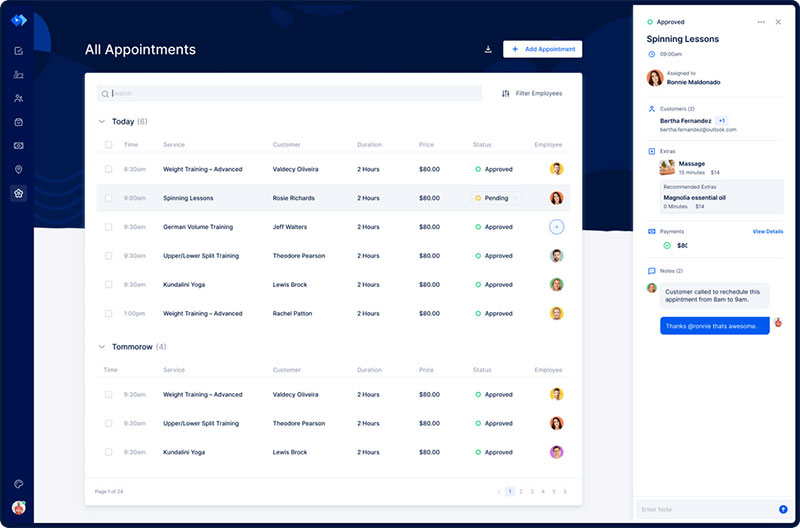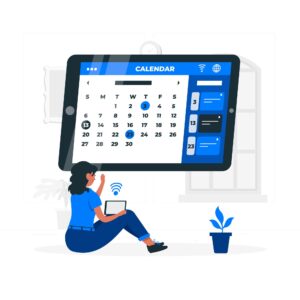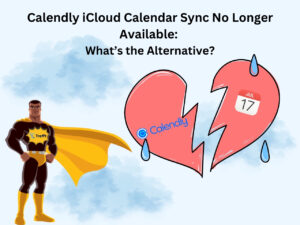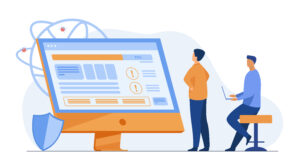A built-in virtual meeting scheduling tool is great for people who often use virtual meeting platforms. People that use Google Calendar can integrate it with Zoom. There are a couple of ways to do that.
The Google Calendar-Zoom integration allows you to schedule a Zoom meeting with a few clicks. It then adds the invitation to a Google Calendar invite.
Google Calendar users have the option of using Google’s own virtual meeting platform, Google Meet. That is great, but many prefer Zoom. You only need to download and install a free app to seamlessly integrate Zoom with Google Calendar.
It is very practical when your Zoom meeting appointments also appear in your Google Calendar app. Then you can receive reminders and invite other people. This post will explain how to integrate Zoom with Google Calendar.
The Zoom for G Suite Add-On from Google Workspace Marketplace
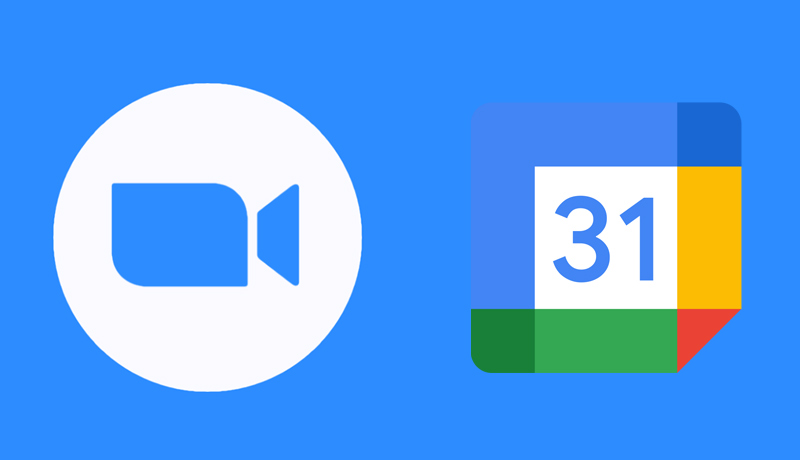
Integrate Zoom with Google Calendar with the premium Zoom for Google add-on. This app facilitates the scheduling of meetings with Google Calendar and other G Suite applications.
Whenever you use Gmail, Drive, or Calendar you can add a Zoom meeting. This add-on works with Zoom so you can use all the video conferencing platform’s features. You save time and resources because you no longer have to switch between apps.
You can find this add-on in the G Suite Marketplace. It sends your Zoom meeting details straight to your Google Calendar event. That will save you a lot of time if you have to schedule many Zoom meetings.
You will notice that there are other methods to link Zoom and Google, but this one seems to work best. It is reliable on desktop computers and handheld devices. That is great because you can schedule Zoom meetings on the go.
These are the steps to install the Zoom for G Suite plugin:
- Go to Google Workplace Marketplace
- Search “Zoom for G Suite”
- Click Install
- Click on Continue in the pop-up windowto grant installation permission for the plugin
- In the following window, log in to your personal Google account
- Check and grant all permissions that Zoom requests related to Gmail, Google Calendar, and other Google apps
- Click Allow
If you are using a mobile device with Android for iOS, you will have to open the Zoom portal to log in. After logging in you can add Zoom meetings through your Google Calendar:
- Create a New Event
- Tap Add Conferencing
- Tap Zoom Meeting
It will now redirect you to zoom.us to log in if you have not yet done so. The process is very similar if you are using the mobile Google Calendar app.
There is another add-on for Gmail. This Zoom for Gmail plugin lets you schedule Zoom meetings from the Gmail application environment. It will add the meeting topic straight to the email subject line. For scheduling a Zoom conference meeting from Gmail you will need to adhere to the following steps
- Open your browser
- Go to the Gmail page
- Sign in to your Gmail account
- Create a New message
- Click on the Zoom logoon the right-hand panel
- Specify your meeting settings
- Send the message
After you send the message, all invitees will receive an invitation with all details. The invitation also contains a direct link to the meeting. Yet, it will not add the meeting appointment to their personal calendars. You can send a separate calendar event through Google Calendar.
Administrators with an organization’s Google account have access to the Google Admin console. They can set up the Zoom for Google add-on for all users. Below are two links that contain step-by-step guides for this:
- Installing a G Suite Marketplace app for all users
- Adding a G Suite Marketplace app to the allowed list for users to install
Calendar Integration Feature to Schedule Zoom Rooms
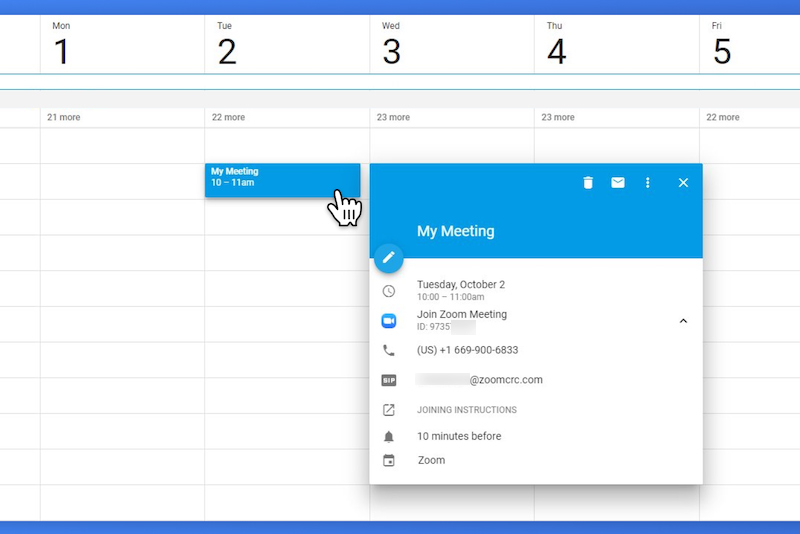
Rooms is a special paid feature of Zoom. It gives an enhanced conferencing experience with high-quality sound and video. A feature of Rooms is that you canintegrate Zoom with Google Calendar.
This is how you can integrate Zoom with Google Calendar using Zoom rooms:
- Open your browser
- Go to the Zoom website
- Click Sign In at the top right
- In the Zoom Dashboard, go to Admin Panel
- Click Room Management
- In the dropdown menu, click Calendar Integration
- Under Calendar Service, click Google Calendar
- Sign in to your Google account
- Allow all the permissions that Zoom requests to allow the platform to create an added calendar event
That is all you need to do. Whenever you organize a Zoom meeting or someone invites you to one, it will add it to your Google Calendar.
Zoom Scheduler
A third way to integrate Zoom with Google Calendar is through Zoom Scheduler. Zoom Scheduler is a Google Chrome extension. This is how you get it:
- Open Google Chrome
- Click on the hamburger menu
- Select Extensions in the More Tools submenu
- Search for Zoom Scheduler extension(or click the link)
- Download the extension
- Click Add to Chrome after the download has finished
- Then click Add Extension
Using the plugin is very easy:
- Open Google Calendar as usual
- Create a Meeting
- Select the invitees
- Click Make a Zoom Meeting
- Sign in to your Zoom account when asked
Everything is ready after you sign in. All the invitees will receive their invite and all the information you want them to have.
How To Use The Extension in the Browser
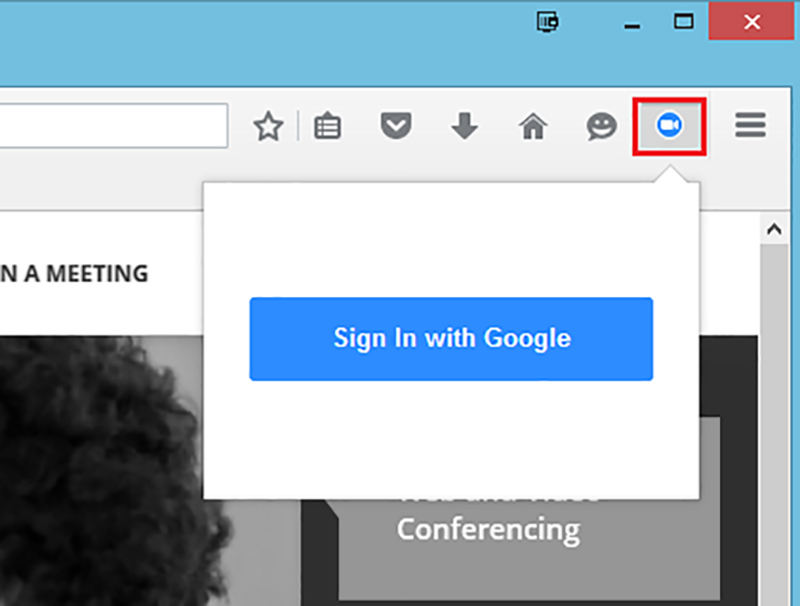
Here is how to integrate Zoom with Google calendar with the browser extension. First, install the Zoom extension. After you install the Zoom extension for Google Chrome, you will see a Zoom icon in the browser.
The extension opens when you click it. It will ask you to sign in to your Zoom account if you have not done so yet. You can sign in with Google, Zoom username, or SSO. Once signed in, you will have more options:
- Schedule a Meeting. You can schedule a meeting in the extension, and it will add the appointment to Google Calendar
- Start a Meeting. You can choose to start a meeting with or without video.
- Name/email address. By clicking on your name or address, the extension will send you to your Zoom profile page.
- Gear icon. This will send you to the Zoom meeting settings page.
Get a booking app with Zoom and Google Calendar integrations
Staying organized has never been easier.
You can now manage your business and grow your brand with a single, powerful software that keeps all of your appointments in line, your clients organized and your business booming.
Trafft is perfect for business owners who need to streamline their booking experience both for their staff and their clients.
Trafft handles everything for you, even sending automated email or SMS reminders to your clients. No-shows? Not anymore!
The Trafft booking software adapts to different industries for a blissful online booking experience and employee management.
Want to know more? Check out Trafft’s awesome features to see what you are missing.
Limitations and Troubleshooting
Multiple Google Accounts
It is best to use only one Google account per browser. It is not possible to use the add-on if you are using different Google accounts. You need to use the same account that you used to download and install the plugin.
You will run into different kinds of problems when you try to use multiple accounts. One problem is that you will experience issues when you schedule Zoom meetings.
“This Is A Calendar Meeting” and “Google Calendar Meeting (Not Synced)” Messages
The plugin cannot sync with your Google Calendar when you see these placeholders. There could be different causes for this problem:
- You are using your account on different devices at the same time.
- You have an outdated Google Calendar Sync Chrome extension.
- Syncing is disabled or there are technical problems with Google.
Troubleshooting Sync Issues
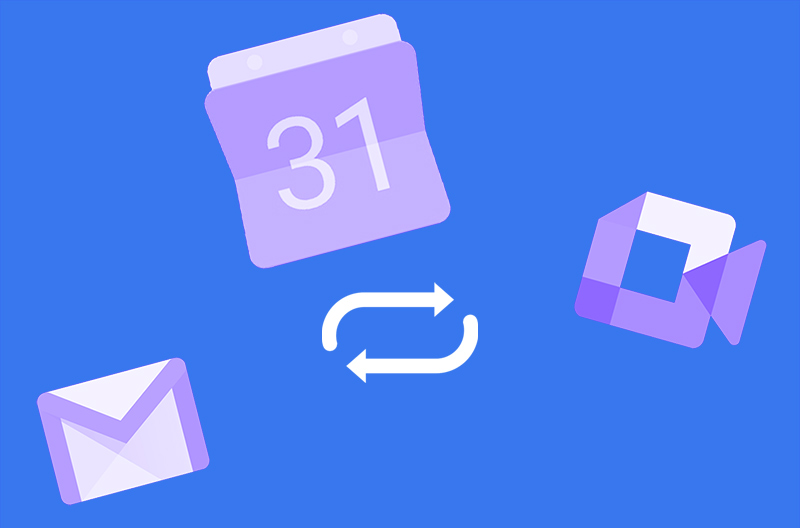
Most of the time your calendar event will appear a few minutes after creating the meeting event in the Chrome extension. So, have patience.
If it still does not appear after a few minutes, it is likely that you have a syncing problem. Check if you have granted writing permission for your Google Calendar. Also, check the date of your meeting; make sure that it is for a future date.
Attempt Manual Sync
You can try to do a manual sync following these steps:
- In the right-side panel, click Zoom for Gmail or Zoom for G Suite
- Select the Google Calendar event that shows the issues.
This prompts the plugin to check for meeting events and try to sync all the missing events and their meeting details. It takes about one or two minutes for the plugin to finish the sync.
FAQs about integrating Zoom with Google Calendar
1. How can I integrate Zoom with my Google Calendar?
You can visit the Zoom App Store, find the Google Calendar integration, and click “Install” to link Zoom with Google Calendar. You’ll be asked to login in with your Google account to link the two platforms after the installation is finished.
2. Is it possible to schedule a Zoom meeting directly from Google Calendar?
It is possible to schedule a Zoom meeting directly from Google Calendar by selecting “Event” from the “New” menu. Then, you can add the meeting information, such as the Zoom meeting link and password, and send out invitations to participants using your Google Contacts.
3. Can I access my Zoom meeting details from Google Calendar?
Sure, by clicking on the item in your calendar and examining the details, you may obtain the information of your Zoom conference via Google Calendar. This will contain the password, Zoom meeting link, and other information you submitted when setting up the meeting.
4. How can I view my Zoom meeting recordings in Google Calendar?
By selecting the “Zoom” tab from the calendar’s left sidebar, you may see the recordings of your Zoom meetings in Google Calendar. You may then choose “Recordings” to view all of your Zoom recordings and have instant access to them through Google Drive.
5. Can I join a Zoom meeting directly from Google Calendar?
If you click on the meeting event in Google Calendar and then select “Join Zoom Meeting,” you can join a Zoom meeting from there. By doing so, the Zoom app on your device will launch and instantly link you to the conference.
6. Is it possible to automatically add Zoom meeting details to Google Calendar invitations?
By turning on the “Add Zoom Meeting” feature in your Zoom settings, it is possible to automatically add Zoom meeting details to Google Calendar invitations. When you schedule a meeting in Zoom, this will automatically include the meeting link and other information in the calendar invitation.
7. How can I set up reminders for my upcoming Zoom meetings in Google Calendar?
Click on the event and choose “Edit” to add reminders for your upcoming Zoom meetings to Google Calendar. From there, you may select to create a reminder for a period of time, such as 10 or 1 hour, prior to the start of the meeting.
8. Is it possible to see who has accepted or declined a Zoom meeting invitation in Google Calendar?
Yes, by clicking on the event and looking at the guest list, you may see who has accepted or denied a Zoom meeting invitation in Google Calendar. Participants who have accepted or declined the invitation will be noted as such.
9. Can I use Google Calendar to schedule recurring Zoom meetings?
By choosing the “Repeat” option while creating the event, you can utilize Google Calendar to arrange repeating Zoom meetings. The frequency of the meeting can then be set to happen daily, weekly, or monthly.
10. How do I disconnect Zoom from my Google Calendar?
You may discover the Google Calendar integration in the Zoom App Marketplace and disable Zoom’s connection to your Google Calendar there. To delete the integration from your account, click “Uninstall” from that point on.
If you enjoyed reading this article about how to integrate Zoom with Google Calendar, you should read this one on Picktime reviews.
We also wrote about a few related subjects like Vagaro Vs Fresha, Acuity or Calendly, Calendly vs Microsoft Bookings, Youcanbook.me reviews, Findtime vs Calendly, Picktime vs Clendly, and therapy scheduling software.