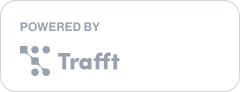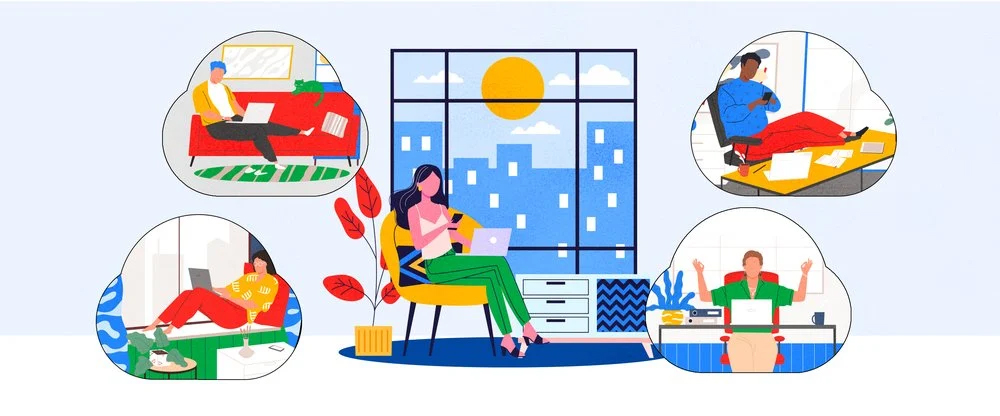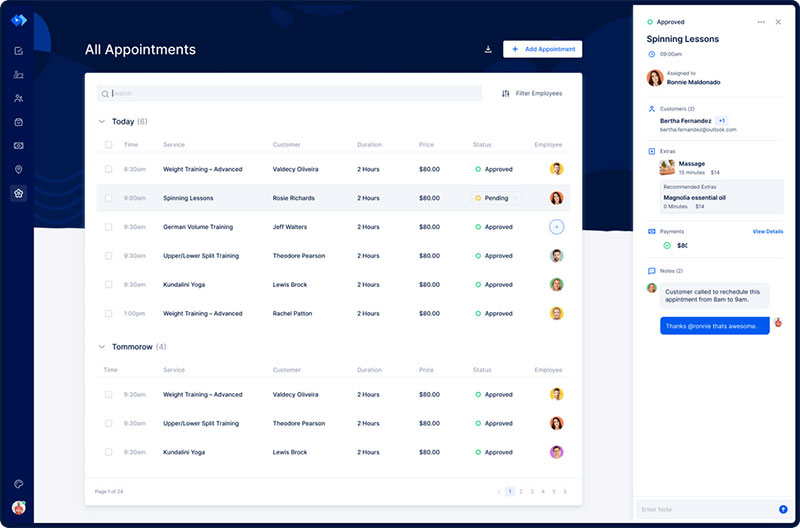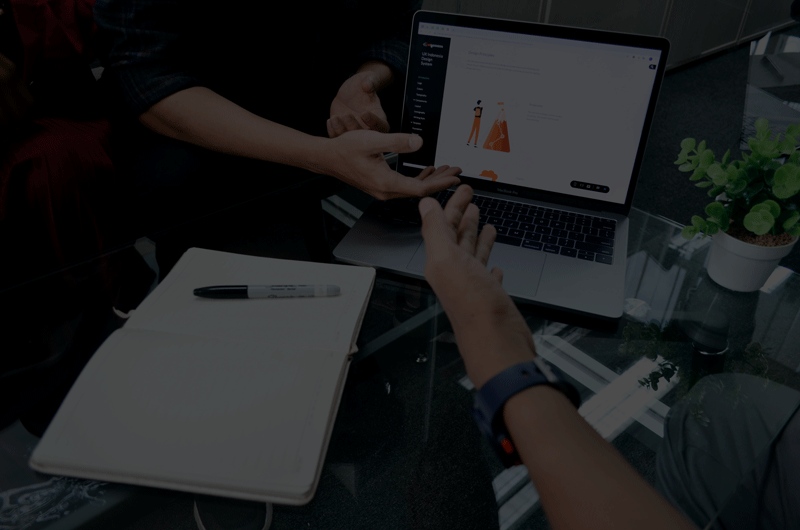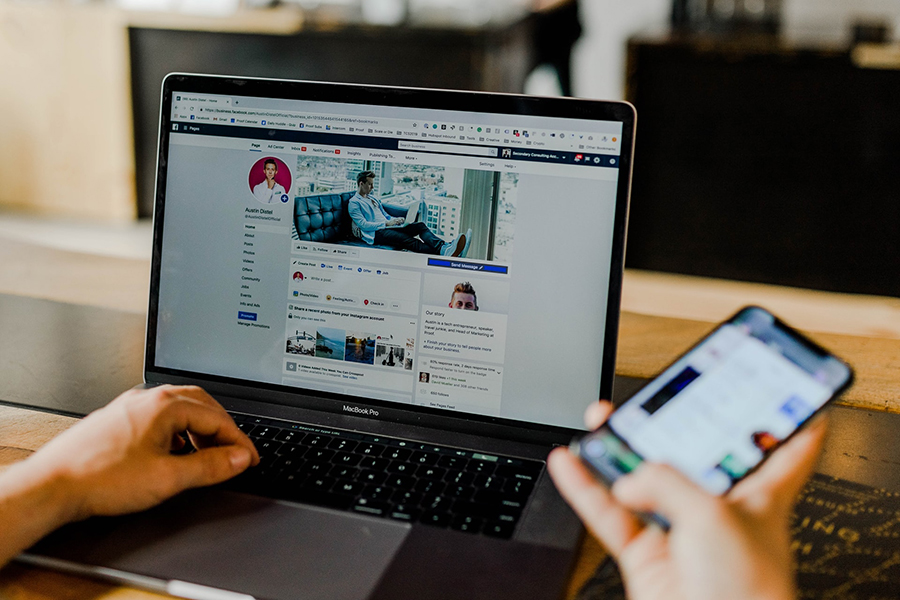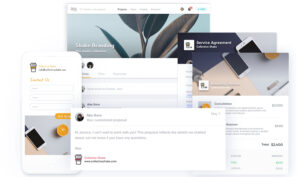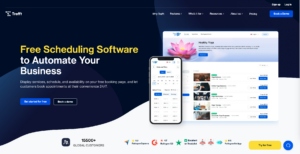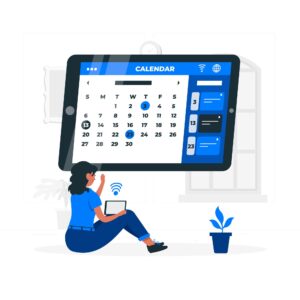Google Meet is a well-known video-conferencing application.
Google, the search engine multinational, wanted to bring its clients closer together. To do this, they created an app that is very much like Zoom.
With Google Meet, users can conduct virtual meetings and share sound and video. But to get the most out of it, you need to know how to schedule a Google Meet video conference.
There are different ways to do this. This post shows you how to schedule a meeting both on a desktop computer and on a mobile device.
Before You Start
Google Meet is a spinoff of another Google app, Google Hangouts. If you have a G Suite account then you can access all the Google Meet features.
With a Gmail account, you can log in to take part in a Google Meet video conferencing session. In addition, scheduling a Google Meet meeting is not hard.
It works well for both individuals that want to meet with some friends and for small businesses. You can have 100 connections in attendance and run meetings for up to one hour.
Participants with an invitation can join without any further permission. However, as the host, you can still remove or mute a participant at any time. That way, you can keep your meetings safe.
Another feature of Google Meet is the screen-sharing facility. This allows the host to share their screen with other participants.
You can choose to share either one page or your entire screen.
Depending on the situation, everyone can use their microphones and cameras. That helps to improve the interaction between meeting participants.
The primary purpose of Google Meet is to host video conferences. But because you can turn on the camera and microphone independently, it also works for voice calls.
You can schedule calls and invite friends, family, coworkers, and others. Then, send them the meeting invite or only the code they need for joining.
How to Schedule a Google Meet Call
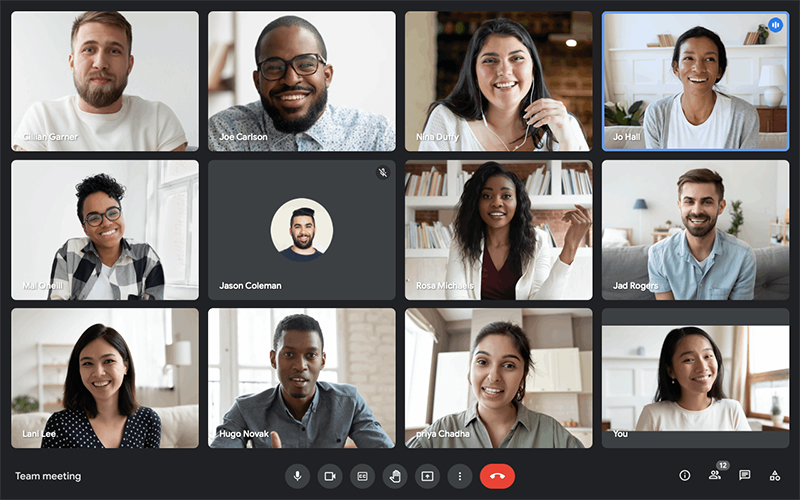
There are different ways that you can start and schedule a Meet conference call.
You can start an instant meeting if you need to. Or, to schedule a meeting, you can use Google Calendar, Gmail, or Google Meet.
Google Meet
- Open Google Meet
- Click New Meeting. If you want to start a meeting right away, select Start an Instant Meeting or Get Joining Info
- Click Schedule in Google Calendar to schedule a meeting. Read the section below to learn which steps to follow to use Google Calendar for event planning
- Fill in the details of your meeting in the form that you find on the next screen. This screen looks a lot like a Google Calendar event entry and it works the same too.
The difference is that it generates a Google Meet link. Your invitees can click it and it will direct them straight to your meeting.
In the form, you find details like:
- Meeting Title
- Check attendees' Google Calendar to help you schedule the time and the date
- Date
- Time
- Duration
- One-time or recurring event
- Description
- Guest list
- Additional important information
- Click Save. Google now generates the clickable meeting link.
It will also create a special phone number that people can dial to join from their phones. There is nothing else you need to do
Google Calendar on PC or Mac
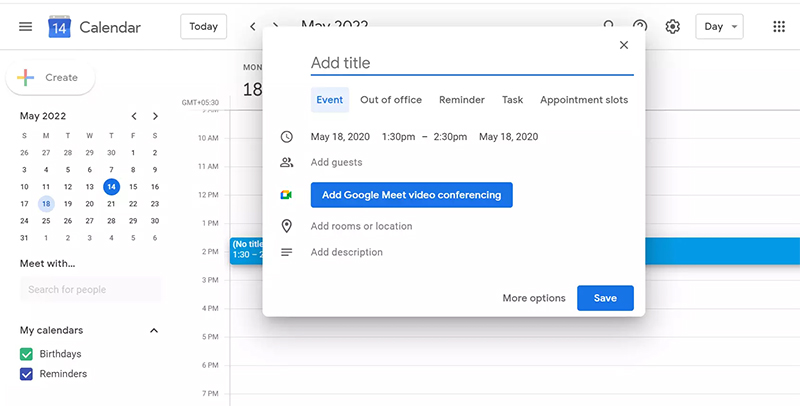
The procedure for scheduling Google Meet meetings is the same for Mac and PC. It also doesn’t matter what browser you use.
To begin, make sure that you are logged in to your Google account.
- Open your browser
- Open Gmail
- Click Google Apps
- Click Google Calendar
- In Google Calendar, click Create
- In the dropdown window, click on Event
- Click Add
- Schedule the meeting. Use the Clipboard icon to copy the meeting link and then paste it into an email or text message.
- Start typing the name of your invitees in the Add Guests box
- Click Save after you have filled in all the meeting details.
After that, your invitees will receive an email with all the meeting information. This will include the meeting ID, date, and time.
Later, you can go back to the meeting in Google Calendar. You can check the link, copy it, and share it with more people.
You can also click the Join button, which will take you straight to the meeting.
Mobile Google Calendar App
To schedule a Google Meet session, you need the Google Calendar application. The following description assumes that you have downloaded and installed the Calendar app and that you have logged in.
With these things in place, you can schedule a video call wherever you are. To do this, follow the steps below.
- Open the Google Calendar app on your mobile device
- Tap the + button on the lower left side
- Tap on Event
- In the next window, set the date and time for the meeting
- In the Add People box, type the names of the invitees
- Tap on Add Video Conferencing. Now the Google Meet link appears
- Tap Save on the upper right-hand side. Now you can share the link with friends and coworkers
It’s possible to review your scheduled event at any time.
You can copy the meeting link from the event summary and share it in an email or text message. Just long-press the meeting ID to send it to your phone’s clipboard.
Gmail
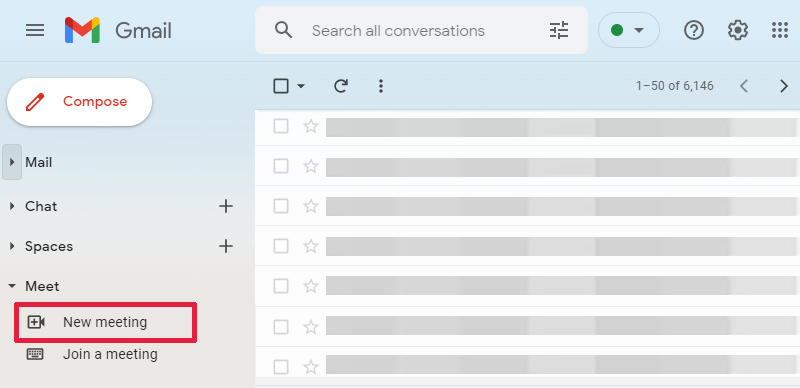
Another way to schedule a Google Meet video conference is through the Gmail web or mobile app. Follow these straightforward steps:
- Open Gmail
- Go to the Meet section in the menu on the left. In the mobile app, you need to click on the Meet symbol. It is in the lower right-hand corner and looks like a camera
- Click or tap New Meeting. You can start the meeting right away or schedule it for later in Google Calendar
- The window that appears displays the meeting link which you can share
Now you know how to schedule a Google Meet. It could be that you scheduled your meeting weeks or months in advance.
That means that the attendees may have forgotten about it. So it is a good idea to send a reminder as the date draws closer.
Get a booking app with Google Meet integration
Staying organized has never been easier.
You can now manage your business and grow your brand with a single, powerful software that keeps all of your appointments in line, your clients organized and your business booming.
Trafft is perfect for business owners who need to streamline their booking experience both for their staff and their clients.
Trafft handles everything for you, even sending automated email or SMS reminders to your clients. No-shows? Not anymore!
The Trafft booking software adapts to different industries for a blissful online booking experience and employee management.
Want to know more? Check out Trafft's awesome features to see what you are missing.
Frequently Asked Questions
Scheduling and starting a Google Meet video conference is very easy. The scheduling process is pretty much the same on any device and app.
This post has discussed the scheduling basics, but there is more. Check out the following common questions and discover the associated solutions.
Can I Edit a Google Meet after Saving It?
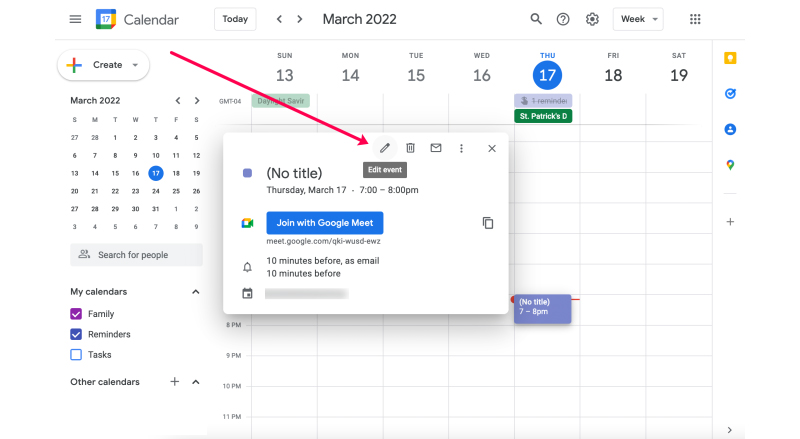
Yes. You can correct any mistakes you find or make updates when circumstances change.
Google Meet will send updates via email to all the invitees. Here is how to make those changes or corrections:
- Open Google Calendar
- Click on the event
- Click the pen icon at the top of the page
- Make the necessary edits
- Click Save at the top
Can I Start a Google Meet Immediately?
Yes, you can. Open the Google Meet application, click New Meeting, followed by Start a New Meeting.
When the meeting starts you can begin inviting people to the meeting. They will receive their invitation immediately.
How to Join a Google Meet Call
Now that you know how to schedule a call, it’s useful to know how to join one too.
Using an Invite Link
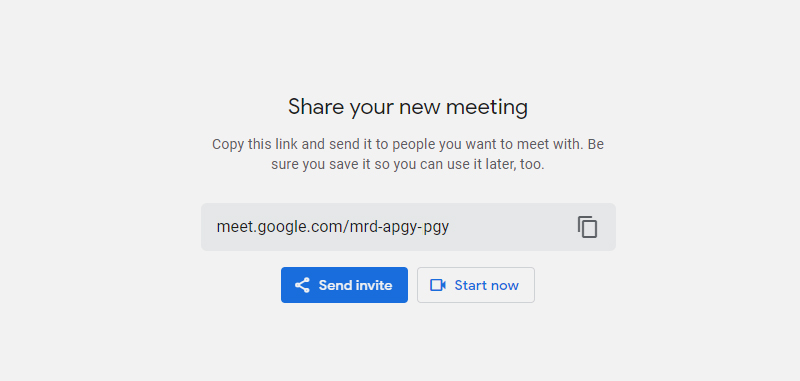
Your meeting host will send you an invitation link or you can ask them for one.
Your device will take you straight to the meeting when you click the link. You may receive a request to sign in to your Google account, but only if you are not logged in yet.
If the host has a Google G Suite account, the attendees will not need to sign in.
If you have the Google Meet app installed, the meeting link will open the app and connect you to the meeting. Otherwise, it will send you to the web version.
Using a Code
Another way to join a Google Meet video conferencing session is with a meeting code.
With the Google Meet app, tap Meeting Code and enter the code when asked. Then tap Join to enter the meeting.
Alternatively, you can use the Google Meet website. Enter the meeting code in the code area. Then click Join to enter the meeting room.
FAQs about scheduling a Google Meet
1. How do I schedule a Google Meet video conference call?
You can use the Google Calendar app or the Google Meet website to set up a video conference call. Next choose whether you want to start a meeting right now or schedule one for later by clicking the "New Meeting" option. Then you can send out invitations and organize the meeting's specifics.
2. Can I schedule a Google Meet through Google Calendar?
The answer is that you can set up a Google Meet using Google Calendar. Simply create a new event in your Google Calendar by opening it. The "Add Google Meet video conferencing" button should then be clicked. This will instantly create a special meeting URL that you can share with your attendees.
3. How do I invite participants to a scheduled Google Meet call?
You may easily share the meeting URL or send them an invitation directly from the Google Meet interface to participants in a planned Google Meet session. When you organize a meeting using Google Calendar, you can also include attendees' email addresses in the invitation.
4. Can I set up recurring Google Meet meetings?
You can create Google Meet meetings that repeat themselves. You can opt to make a meeting through Google Calendar recurrent and specify the frequency and length of the repeating sessions.
5. What are the different settings and options available for scheduling a Google Meet?
You can change a number of options when booking a Google Meet, including the meeting name, time, and date, as well as participant permissions. Also, you may decide whether to enable screen sharing, chat, and audio and video settings, as well as establish a password.
6. Can I add a Google Meet link to my email signature?
Yes, you can include the meeting link or a link to your Google Calendar event in your email signature to include a Google Meet link. With less back and forth to establish a time that works for everyone, this can make it simpler for others to plan meetings with you.
7. Can I schedule a Google Meet call for later today or tomorrow?
A Google Meet call can be scheduled for later today or tomorrow. Simply select the preferred day and hour for the meeting when scheduling it using Google Calendar or the Google Meet UI.
8. How do I join a scheduled Google Meet call as a participant?
Simply click the meeting link or join the meeting through the Google Meet app or website to join a scheduled Google Meet call as a participant. You might also get an email invitation with a link to the meeting if you've been invited to it.
9. Can I share my screen during a scheduled Google Meet call?
In a Google Meet call that has been arranged, you can share your screen. Simply select the window or screen you wish to share with the other attendees by clicking the "Present now" button while in the meeting.
10. How do I cancel or reschedule a Google Meet call that I have already scheduled?
You may easily edit or delete an existing event on your Google Calendar to cancel or reschedule a Google Meet call that you have already scheduled. It is a good idea to let participants know about any changes if you have previously invited them.
Conclusion on How to Schedule a Google Meet Quickly
This article discussed a couple of ways in which you can schedule and join a Google Meet meeting. It also showed how quick and easy it is to schedule a Google Meet session. It
No doubt you’ve noticed how easy Google Meet is to use. Scheduling and joining a meeting requires only a few simple steps.
The Google G Suite fully opens up all the possibilities of this video-conferencing application. You can start a meeting on one device and then switch over to another without any problems.
If you enjoyed reading this article about how to schedule a Google Meet, you should read this one on Mindbody reviews.
We also wrote about a few related subjects like Calendly vs Microsoft Bookings, Youcanbook.me reviews, Findtime vs Calendly, Acuity or Calendly, Picktime reviews, Picktime vs Clendly, and therapy scheduling software.