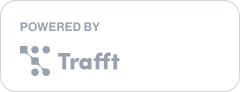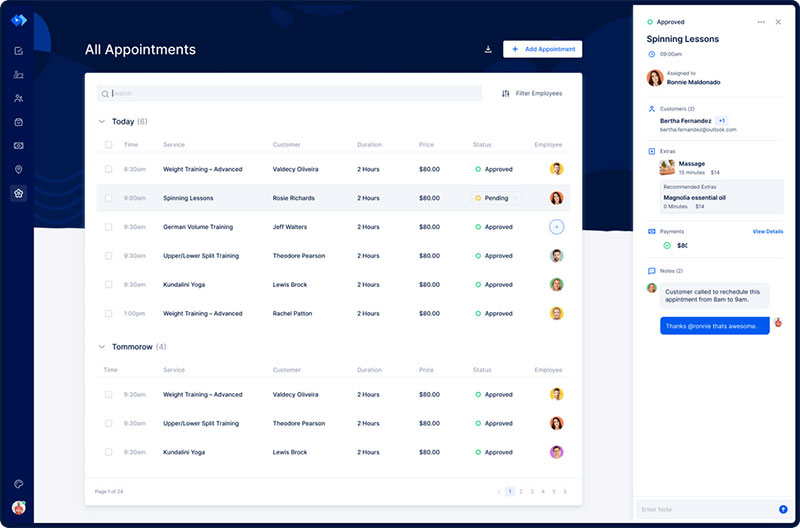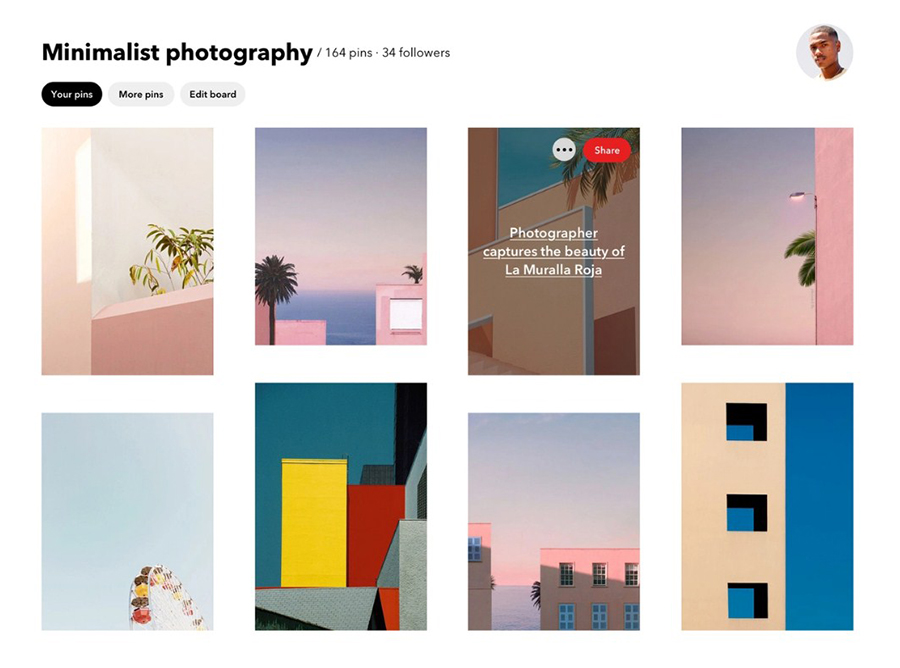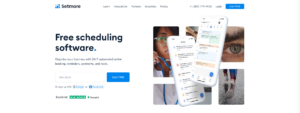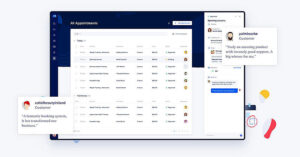Zoom enables businesses and other organizations to work together. It allows you to collaborate, share screens, record sessions, and deal with clients and colleagues. Zoom offers one-on-one calls, group conferencing calls, recurring meetings, and more.
One of its best features is the availability of countless integrations with other applications. You can, for example, integrate Zoom into Outlook. That is great because Outlook is one of the most popular Microsoft applications for scheduling. With the integration, this email manager can also manage Zoom calls. You can schedule and edit Zoom meetings.
Because Outlook and Zoom are market leaders in their respective fields, you likely also use them. Here you will learn how to integrate Zoom with Outlook.
With the Zoom integration for Microsoft Outlook, you get even more out of both platforms. You can manage all your meetings without ever having to change to a different scheduler or application.
How to Integrate Zoom with Outlook Quickly
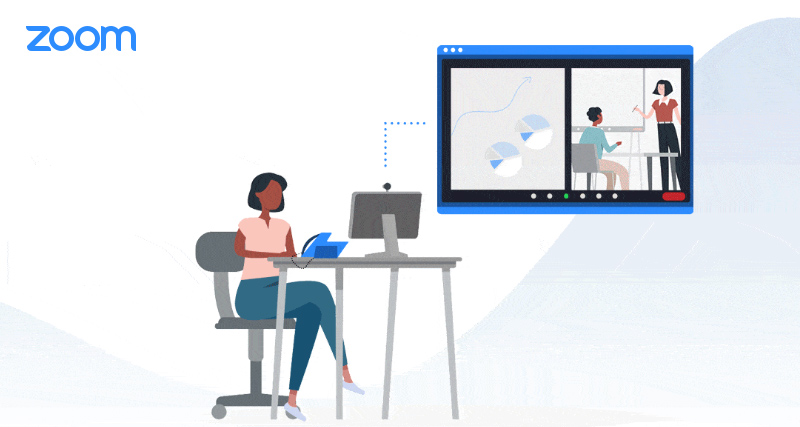
Many people nowadays use Microsoft Outlook and Zoom, one for scheduling and one for conferencing. If you have both, you can use Outlook to schedule your Zoom meetings.
Below you can find out how to integrate Zoom with Outlook as admin, on your desktop, or web Outlook. You can use any of these email management portals.
The Easiest Way to Integrate Zoom with Outlook
The easiest way to integrate Zoom and Outlook is powered by Trafft because it has integrations with both tools.
Here is the step-by-step guide on how to integrate Zoom and Outlook with Trafft:
- Sign up for a free account if you don't have one. It's free-forever so don't worry about hidden costs!
- Set up your Trafft account in less than 10 minutes.
- Go to features & integrations in the menu on the left.
- Click enable on Zoom integration and set up Outlook integration as in the picture below.
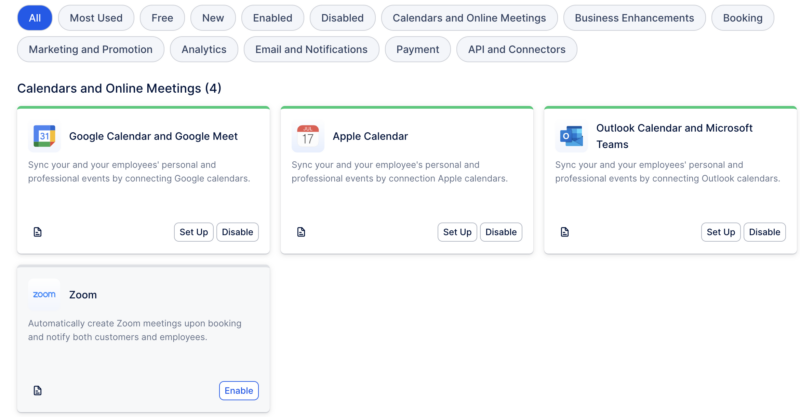
- The most important option is the first option that you will see - "Connect Account". Click on this option and you will be redirected to the Zoom Sign In screen.
- Do the same with Outlook Integration. Click on the "Connect Account" button and you will be redirected to Outlook to choose the account you want to connect, to or to login to your Outlook account.
- Configure both Integrations by clicking "Configure" to completely set everything up per your requirements.
- Now you're able to integrate Zoom with Outlook and every appointment will automatically be added to your Trafft's availability calendar, Zoom and Outlook calendar. But let me tell you more about Trafft now!
Meet Trafft
Trafft is free scheduling software that offers a range of basic and advanced features designed to streamline scheduling, gather essential business metrics, create high-converting booking websites, and optimize repetitive tasks, all while ensuring a seamless and efficient user experience.
Trafft's platform is designed to minimize errors, leaving no room for no-shows or double bookings.
When it comes to advanced features, you’ll enjoy plenty of them, including multi-location scheduling, multi-language capabilities, recurring appointments, group bookings, easy rescheduling, appointment reminders and templates, and highly customizable booking forms with templates.
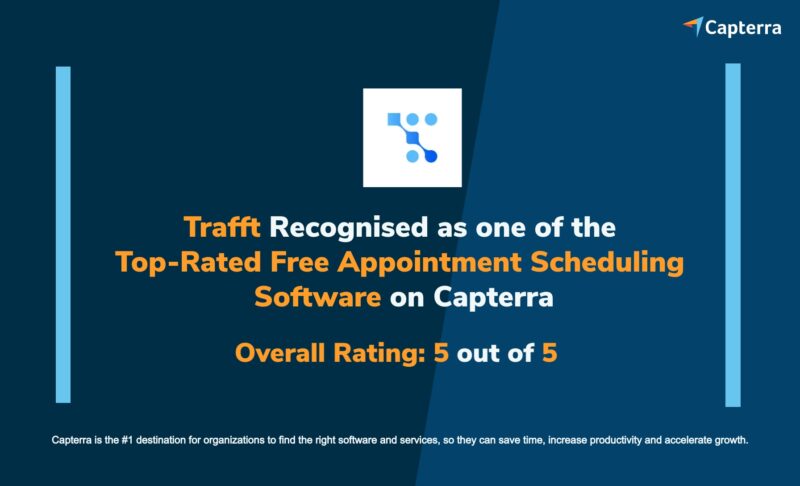
Trafft’s extremely feature-rich, allowing you to run your business and grow your brand with ease. You won’t break the bank either, as Trafft’s plans are tailored to fit the needs and budgets of all service businesses. We also offer an unparalleled free plan with superior features that you can’t find anywhere else.
Pricing: Free for up to 5 members; paid plans start from $29 per month.
Sign up for Trafft now and integrate Zoom with Outlook in less than 5 minutes! It's free!
Finding the Microsoft Outlook Add-in on the Zoom Website
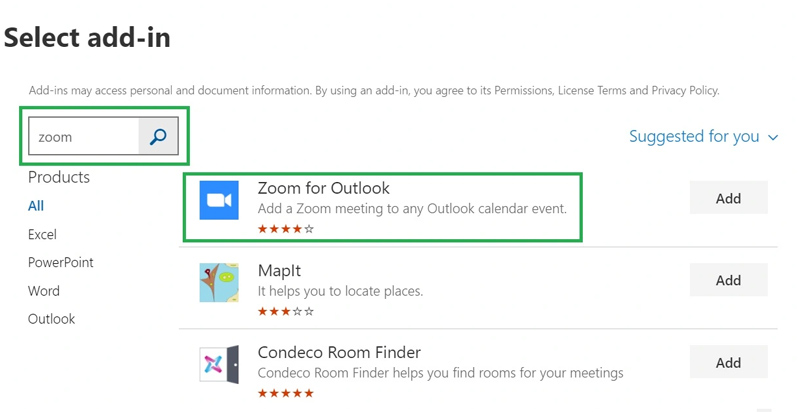
The first step in this tutorial on how to integrate Zoom with Outlook is to download the Outlook add-in from Zoom. You can download the Zoom Outlook plugin for free on the Zoom website. You need to make sure that your device and operating system meet certain requirements, otherwise, it won't work.
These are the requirements:
- For Windows:
- Not older than Microsoft Outlook 2010 or Office 365
- The 64-bit application. Persons with a 32-bit system can use the plugin for the website.
- For macOS:
- For macOS not older than Microsoft Outlook 2011 or Office 365
- MacOS Mojave or newer. The plugin does not work on macOS Catalina or older.
If you meet those requirements, go to the Zoom download page: Zoom Plugin for Microsoft Outlook. Download the Outlook add-in, open it, and follow the instructions on the screen.
When the installation finishes, restart Outlook and you will see an extra Zoom ribbon at the top of the screen. Now you can use this ribbon to schedule your Zoom meetings from the Outlook environment.
Is There an Outlook Zoom Plugin for Mac?
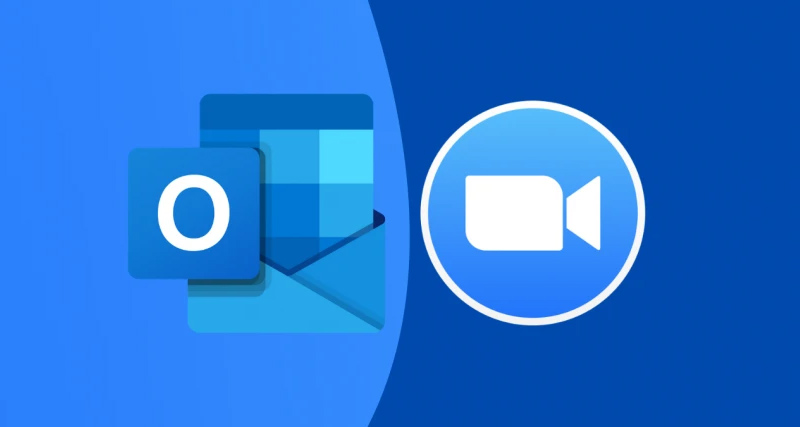
Zoom no longer offers a macOS Outlook plugin. This is because Apple has raised security concerns regarding the add-in. Microsoft has also withdrawn its support for injection-based macOS Outlook plugins.
It is, thus, not recommended to use that Zoom Outlook plugin. If you find a way around it, it is probably not safe.
Microsoft does have a good substitute for these add-ins. You can download this safe alternative from AppSource.
Zoom for Outlook from Microsoft App Store
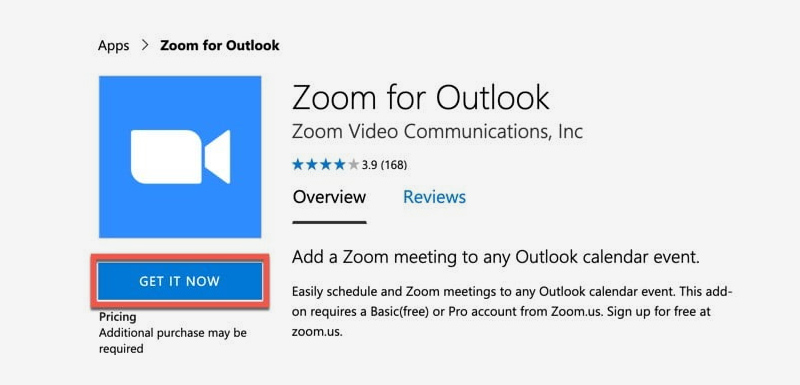
The purpose of the Zoom Outlook plugin is to make scheduling a Zoom meeting easier. It allows you to schedule meetings from the Outlook environment. You can create new events or add a video conference to existing meeting events.
From within Outlook you can set up and configure the meeting and generate a meeting URL. This meeting link will appear in the text of the Outlook calendar event. To install the add-in from within a mobile application you need to make sure that you are the device's administrator.
You can also download this add-in from the Microsoft app store. Click the link, and then click on the big blue “Get It Now”-button. Then sign in to your Outlook account. The email client will open in your internet browser. Then click on “Install” and “OK”.
Your Outlook account will include the Zoom extension. You can use it to schedule meetings and start instant Zoom meetings, all by just composing a new message.
Get a booking app with Zoom and Outlook integrations
Staying organized has never been easier.
You can now manage your business and grow your brand with a single, powerful software that keeps all of your appointments in line, your clients organized and your business booming.
Trafft is perfect for business owners who need to streamline their booking experience both for their staff and their clients.
Trafft handles everything for you, even sending automated email or SMS reminders to your clients. No-shows? Not anymore!
The Trafft booking software adapts to different industries for a blissful online booking experience and employee management.
Want to know more? Check out Trafft's awesome features to see what you are missing.
Updating the Zoom Outlook Plugin
From time to time, Zoom updates. These are to improve previous versions of the plugin. These updates come with a description of what has changed. This could be minor bug fixes, new features, support for different systems, or system types.
It is important that you often check for updates. They will make your plugin work better and give better support to your team. You can check for updates on the Download Center page. To get there, click the “Download” button below the Zoom Plugin for Microsoft Outlook.
When the update finishes downloading, you can follow the installation wizard. You need to restart Outlook to complete the installation and check if your settings are still okay.
Client-Based Calendar Integration
You can use the Outlook calendar integration if you use the add-in for your Windows desktop Zoom client. It syncs your Zoom meetings from Outlook for you.
The plugin uses the MAPI framework to integrate the Zoom client into the Outlook environment. This is a direct link, there is no need for a server connection. A server connection is a more complex way to integrate Zoom with Microsoft Outlook.
The dedicated server connection is useful when your team uses an on-premise exchange environment. Then, your customers cannot give Zoom access to calendar data from their own Exchange servers.
The integration using the MAPI framework is less practical when many people within the organization use Mac or Android. MAPI does not support those operating systems.
The MAPI integration is only able to sync calendar events and meetings. It cannot sync contacts. If you want to sync both, you will need to use a different method.
The requirements and procedures for using the MAPI integration are:
- Zoom desktop client for Windows version 5.5.0 or higher
- The administrator needs to enable calendar and contact integration.
- In accounts settings, enable MAPI for calendar integration.
- Sign in to Zoom as an administrator.
- Click “Account Management”.
- Click “Account Settings”.
- Scroll down to the “Calendar” and “Contacts” section in the “Meeting” tab
- Enable “Calendar and contacts integration”.
- Click “Exchange”.
- Enable “Use MAPI to integrate with Zoom desktop client”.
- Save
There is a lock icon that you can click. It forces all users on the network to use the MAPI integration for their calendars. This option configures all users in the same way. However, only Windows users can continue to use their calendar integrations.
If you do not check this option, Mac users will be able to use their Office 365 or Google Calendar for integration.
If you apply the lock option, the following message will appear on the users' screens: "The calendar is automatically integrated for your Zoom Windows application."
Using the Calendar Integration
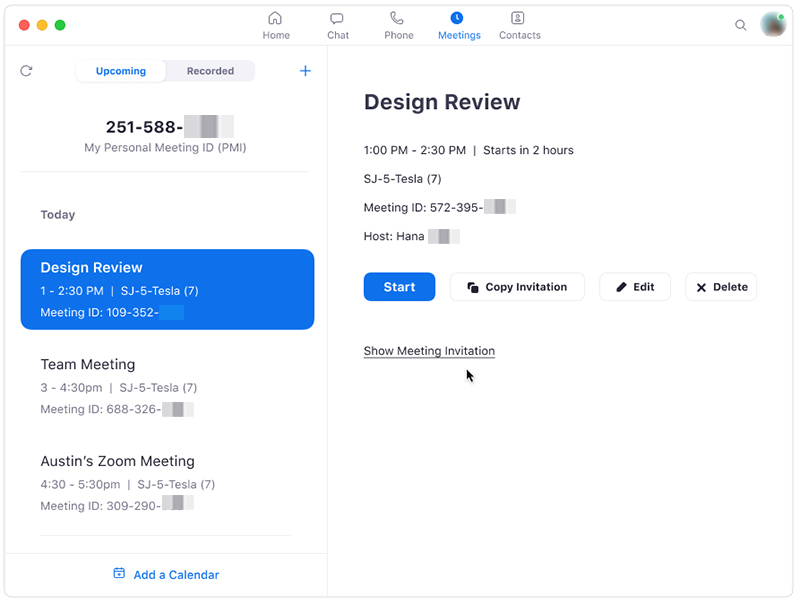
Zoom will check your calendar when you link your Zoom account with your Outlook calendar. In the “Meeting” tab of your Zoom desktop app, you will see all the scheduled Zoom meetings. It will show the meetings that you scheduled in both Zoom and Outlook. It will also show all other upcoming events.
You will see a “Join” button in Outlook when you hover over a calendar event. If you are the host, you will see buttons, like “Start”, “Copy”, “Delete”, and” Edit”.
You will need to sign out and sign in after you set up the Calendar integration. And that is how to integrate Zoom with Outlook!
FAQs about integrating Zoom with Outlook
1. How do I schedule a Zoom meeting from within Outlook?
Installing the Zoom add-in for Outlook will allow you to schedule a Zoom meeting from Outlook. After installation, you can start a new meeting and choose the "Schedule a Meeting" option to specify the meeting's date, time, and other specifics. Also, you may send out invitations from from Outlook.
2. Can I add a Zoom link to an existing Outlook meeting invitation?
Yes, you can change the meeting information and include the Zoom link in the meeting description or agenda to add a Zoom connection to an existing Outlook meeting invitation. As an alternative, you can add a Zoom link to the meeting by using the "Add a Zoom Meeting" option.
3. How can I join a Zoom meeting directly from Outlook?
You can utilize the "Join" button in the Zoom add-in for Outlook or the Zoom link in the meeting invitation to join a Zoom meeting directly from Outlook. By doing so, the Zoom software will open and instantly invite you to the meeting.
4. Is it possible to customize the Zoom meeting settings from within Outlook?
By using the "Schedule a Meeting" option in the Zoom add-in, it is possible to modify the Zoom meeting settings from within Outlook. You can then personalize the meeting password, waiting area, and recording settings, among other possibilities.
5. Can I receive email reminders for my upcoming Zoom meetings scheduled through Outlook?
Yes, you can get email reminders for the Zoom meetings you have scheduled in Outlook. You can set up the Zoom add-in for Outlook to deliver personalized email reminders to meeting participants and the meeting host.
6. How do I cancel a Zoom meeting scheduled in Outlook?
You can open the meeting invitation and choose "Cancel" to end a Zoom meeting that has been booked in Outlook. This will inform everyone in attendance that the meeting has been postponed.
7. Can I view my Zoom meeting history and recordings within Outlook?
No, Outlook does not allow you to examine the history or recordings of your Zoom meetings. The Zoom web portal or desktop client, however, allows you to browse the history and recordings of your Zoom meetings.
8. Is it possible to schedule recurring Zoom meetings from within Outlook?
Absolutely, you may plan repeating Zoom meetings from within Outlook. You can use the "Recurring Meeting" option and specify the frequency and other meeting specifics when using the "Schedule a Meeting" option in the Zoom add-in.
9. How do I ensure that the Zoom add-in is installed and enabled in Outlook?
You can check the list of add-ins in the Outlook settings to make sure the Zoom add-in is set up and active. If the Zoom add-in is not displayed, you can get it from the Zoom website or the Microsoft AppSource.
10. How can I troubleshoot issues with integrating Zoom and Outlook?
You can restart the applications or reinstall the add-in if you are having trouble connecting Zoom and Outlook. Also, you can look for updates or problems with app compatibility. You can ask for help from the Zoom or Microsoft support teams if the problem continues.
If you enjoyed reading this article about how to integrate Zoom with Outlook, you should read this one on Picktime reviews.
We also wrote about a few related subjects like Vagaro Vs Fresha, Acuity or Calendly, Calendly vs Microsoft Bookings, Youcanbook.me reviews, Findtime vs Calendly, Picktime vs Clendly, and therapy scheduling software.