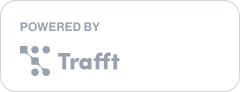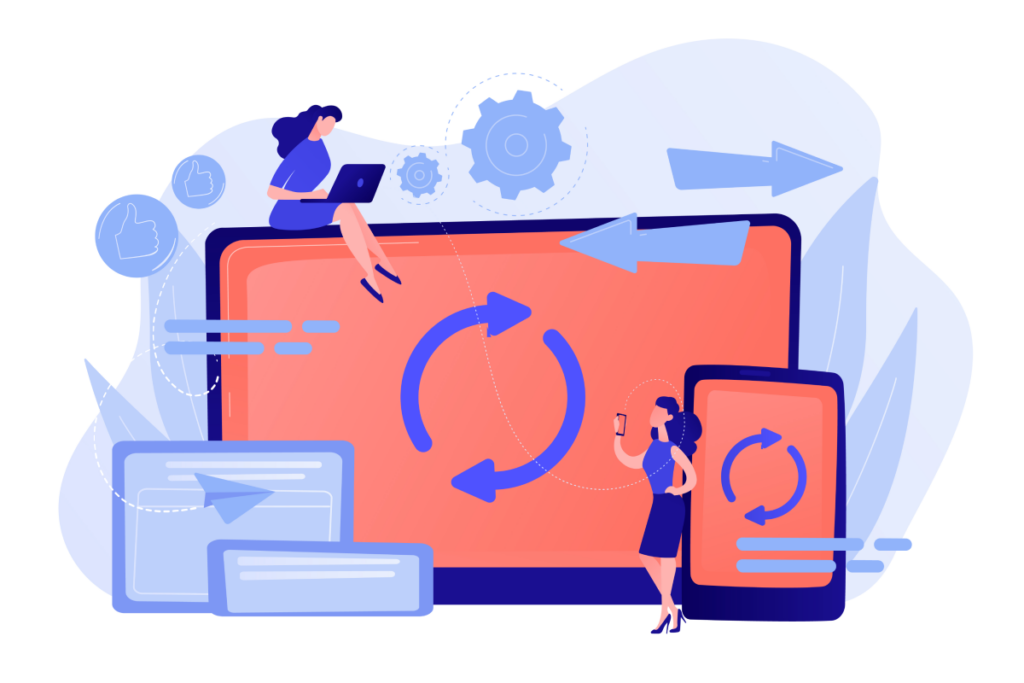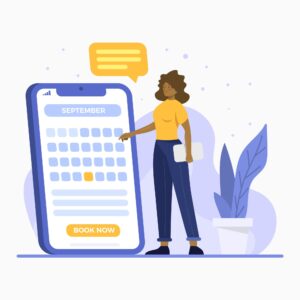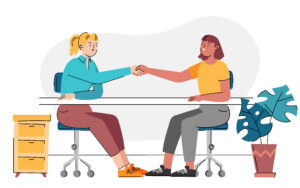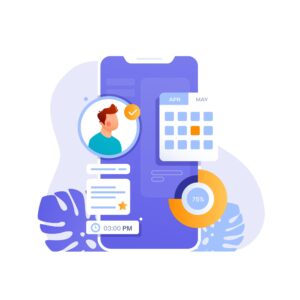Streamlining and organizing your schedule is crucial for all service businesses. Juggling multiple calendars, especially from platforms like Google Calendar, is complicated and time-consuming. In this comprehensive guide, we will teach you how to sync one or more Google Calendars and what you get by doing it.
Throughout this guide, we'll provide you with multiple techniques and strategies, answer burning questions, and provide you with tips on how to sync all of your Google Calendars.
Why is Syncing Calendars Important?
Calendar synchronization offers many benefits that enhance organization, efficiency, and overall productivity. Here are some compelling reasons why syncing calendars is crucial:
Unified schedule management
Syncing calendars enables users to manage multiple schedules in one centralized location. This means that you can integrate both personal and professional commitments, providing a comprehensive view of your time commitments.
Avoiding double-bookings
One of the primary advantages of calendar synchronization is the prevention of double bookings. By having all events and appointments in sync, you will avoid the embarrassment and inconvenience of accidentally scheduling two conflicting activities.
Efficient time management
Synchronized calendars facilitate efficient time management. You can allocate time slots for specific tasks, set reminders, and prioritize commitments, resulting in a more organized schedule and structured daily routine.
Enhanced collaboration
In a professional setting, calendar synchronization fosters collaboration among team members. Shared calendars allow for real-time visibility into colleagues' schedules, making it easier to plan meetings, coordinate projects, and ensure everyone is on the same page.
Seamless transition between platforms
People often use different calendar platforms for various purposes. Syncing calendars ensures a seamless transition between these platforms, allowing you to access your schedules regardless of the device or application you are using.
Reduced manual entry
Manually entering the same appointments into multiple calendars can be time-consuming and prone to errors. Synchronization automates this process, saving time and reducing the likelihood of mistakes.
Adaptability to changes
Life is dynamic, and plans often change. Synchronized calendars make it easier to adapt to unexpected events, reschedule appointments, and accommodate new commitments without the risk of oversight.
How to Sync Two Google Calendars
Synchronizing two Google Calendars is complex without a reason, especially when faced with a series of steps that involve exporting, downloading, and importing calendar files. We’ll provide you with the best methods to sync two Google Calendars.
The best method to sync two Google Calendars
The best method to sync two or more Google Calendars is with Trafft.
Trafft is a free booking software that has calendar integration with Google, Outlook, and iCal. Not only can you sync Trafft with your favorite calendar, but you can sync it with all of your calendars, completely eliminating the chance of scheduling conflicts.
And to make things easier for you, we've prepared a step-by-step guide to syncing two or more Google Calendars with Trafft:
How to sync Trafft with Google Calendar
- Sign up for Trafft's free account.
- Set up your account in a few minutes and you'll get your professional booking website.
- To find the Google sync activation button, choose "Features and Integrations" in the lower left corner and switch to the Calendar and Online Meetings tab. You will see Google Calendar.
- Click on the "Set up" button. The first and most important option for you is to click on Connect your Account and you will be redirected to Google to choose the account which you want to integrate. Once you select the account you will be asked to allow Trafft to access the calendar and add or remove events. Once you grant this permission you will be redirected back to the Google Calendar Settings in Trafft so you can set up the rest.
- There are several other settings that you can set to configure the Google sync to match your needs as best as possible: Insert Pending Appointments, Add Event's Attendees, Send Event Invitation Email, Include Buffer time in Google Events, and Google Meet Integration.
- And now the magic begins! To connect more Google Calendars, you just have to click on the "Add Another Account" option and repeat the same steps as for the first account.
- On this page, you will also see two dropdowns: sync with and block time from other calendars.
-
- Sync with allows you to choose one of the connected calendars in which all of the scheduled appointments from Trafft will be added.
- Block time from calendars allows you to choose multiple calendars from which the busy time slots will be blocked off in Trafft, just by clicking on "Add Calendar".
And you've successfully synced two or more Google Calendars in less than 5 minutes!
Another method for syncing two Google Calendars
There is another method for syncing two Google Calendars which involves several lengthy steps and manual export and import. If you prefer it, here is a step-by-step guide:
- Open Google Calendar
- Select the Calendar to sync
Hover your mouse over the calendar you wish to sync – let's call it Calendar X.
- Access Calendar settings
Click on the three-dot menu icon next to Calendar X and select "Settings and Sharing" from the dropdown menu.
- Export Calendar X
Within the settings, click on "Export," initiating the download of your calendar file. This file will be saved locally on your computer.
- Extract the ICS File
Once downloaded, extract the contents of the zip file to reveal the ICS file – the key to syncing two Google Calendars effortlessly.
- Open Calendar Y
Now, switch to the Google Calendar where you want to import Calendar X – let's call it Calendar Y.
- Access Calendar Y settings
Similar to Calendar X, hover over Calendar Y, click the three-dot menu icon, and select "Settings and Sharing."
- Initiate import
This time, choose "Import & Export" from the menu.
- Select and import the ICS file
Locate the ICS file you downloaded earlier and hit the import button, merging Calendar X into Calendar Y.
- Rinse & repeat (Optional)
If you're looking to sync more Google Calendars, repeat the process without the hassle of starting from scratch.
What Are the Challenges of Managing Calendars Without a Sync
Managing calendars without synchronization poses several challenges, making it a potentially error-prone task. Here are some notable challenges:
Inconsistent updates across devices
Managing calendars on different devices becomes challenging without synchronization. Changes made on one device may not reflect on others in real time, causing discrepancies and a lack of up-to-date information.
Time-consuming updates
Without automated synchronization, updating calendars becomes a time-consuming task. You have to individually update each calendar, leading to inefficiencies and a higher probability of neglecting certain platforms.
Limited accessibility
Lack of synchronization restricts accessibility, making it difficult to access and manage calendars across various platforms or devices. This limitation can hinder the ability to stay organized, especially for individuals who use multiple devices regularly.
Increased risk of missed deadlines
For professionals with deadlines or time-sensitive tasks, managing calendars without synchronization increases the risk of missing critical dates. This can negatively impact work performance and result in missed opportunities.
Organizational challenges
Synchronizing calendars contributes to overall organizational efficiency. Without it, individuals may struggle to maintain an organized and coherent schedule, impacting their ability to balance work, personal life, and other commitments effectively.
Sync Calendars with Trafft in Less Than 5 Minutes
You can sync all of your Google Calendars with Trafft in less than 5 minutes! But we still owe you more reasons to sign up for Trafft, right? Here we go:
Trafft is a free booking software for service providers and businesses who depend on appointment scheduling. It offers a range of basic and advanced features designed to streamline scheduling, gather essential business metrics, create high-converting booking websites, and optimize repetitive tasks, all while ensuring a seamless and efficient user experience.
Trafft's platform is designed to minimize errors, leaving no room for no-shows or double bookings.
When it comes to advanced features, you’ll enjoy plenty of them, including multi-location scheduling, multi-language capabilities, recurring appointments, group bookings, easy rescheduling, appointment reminders and templates, and highly customizable booking forms with templates. These features enhance the functionality and flexibility of the platform.
What are other advanced features Trafft offers?
- Powerful integrations with popular tools like MailChimp, Google Analytics, Stripe, PayPal, and Zapier. It also offers native integrations with Zoom and Google Meet for scheduling virtual meetings.
- Trafft provides insightful business dashboards, allowing you to gather essential metrics that can inform your business and marketing efforts. These insights are valuable for making data-driven decisions.
- Extras for extra boost in revenue
- Customer and appointment notes to improve customer experience
- Integrated payment processing ensures that you always get paid on time, whether it's after the appointment or in advance. This feature is vital for financial management and reducing the risk of no-shows.
- You can choose how to share your booking page, whether it’s through a booking QR code, an embeddable form on your website, or via a simple link.
Trafft’s extremely feature-rich, allowing you to run your business and grow your brand with ease. You won’t break the bank either, as Trafft’s plans are tailored to fit the needs and budgets of all service businesses. We also offer an unparalleled free plan with superior features that you can’t find anywhere else.
If you want to easily sync Google Calendars and get the most comprehensive booking software, what are you waiting for? Sign up for Trafft's free plan now!
FAQs About Syncing Multiple Google Calendars
How do I sync events from one Google Calendar to another?
To sync events from one Google Calendar to another, share the calendar by going to "Settings and sharing" and adding the other account's email under the "Share with specific people" section. You can also export events as an .ics file and import them into the target calendar.
Can I sync Google Calendar with other platforms like Outlook or Apple Calendar?
Yes, Google Calendar allows integration with platforms like Outlook and Apple Calendar. You can set up sync through your calendar app settings on each platform.
How to sync two Google calendars on iPhone?
To sync two Google Calendars on an iPhone, open the Google Calendar app, go to "Settings," select the calendars you want to sync, and ensure both are toggled on. You can also sync through iPhone's Calendar settings by adding your Google account under "Passwords & Accounts."
How do I view multiple calendars in Google Calendar?
You can view multiple calendars by selecting them under the “My calendars” or “Other calendars” sections in the Google Calendar sidebar.
Can I sync multiple calendars on my mobile device?
Yes, Google Calendar supports syncing multiple calendars on mobile. Ensure each calendar is selected in the app settings for visibility.
How often do Google Calendars sync?
Google Calendar typically syncs every few minutes, but the frequency may vary depending on device settings and internet connectivity.
Can I sync shared calendars with Google Calendar?
Yes, shared calendars can be synced with Google Calendar by adding them under the "Other calendars" option.
How do I sync Google Calendar with third-party apps?
You can sync Google Calendar with third-party apps like Trello, Asana, or Slack by using integrations or third-party tools like Zapier or IFTTT.
Is it possible to sync multiple Google Calendars on a smartwatch?
Yes, you can sync Google Calendar with smartwatches like those running Wear OS or Apple Watch. Ensure the correct permissions are set on your paired smartphone.