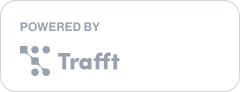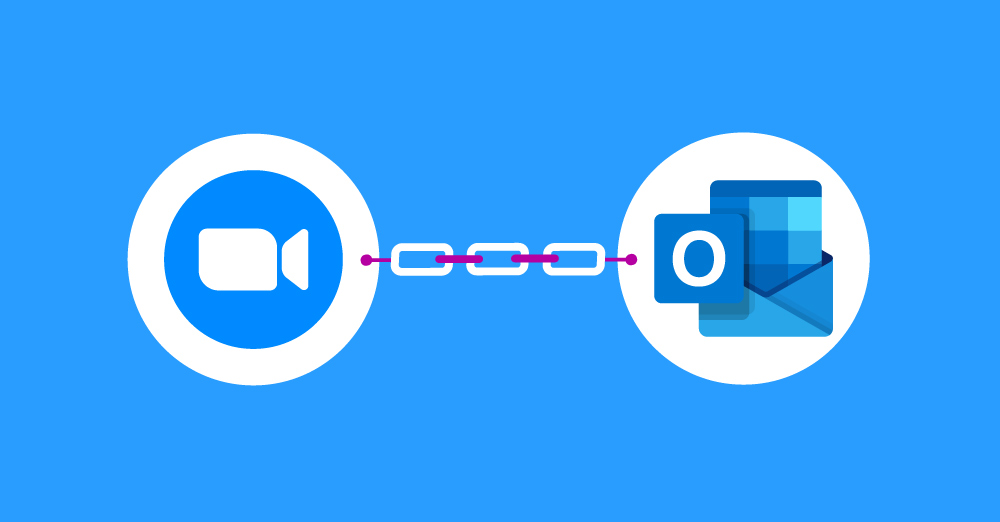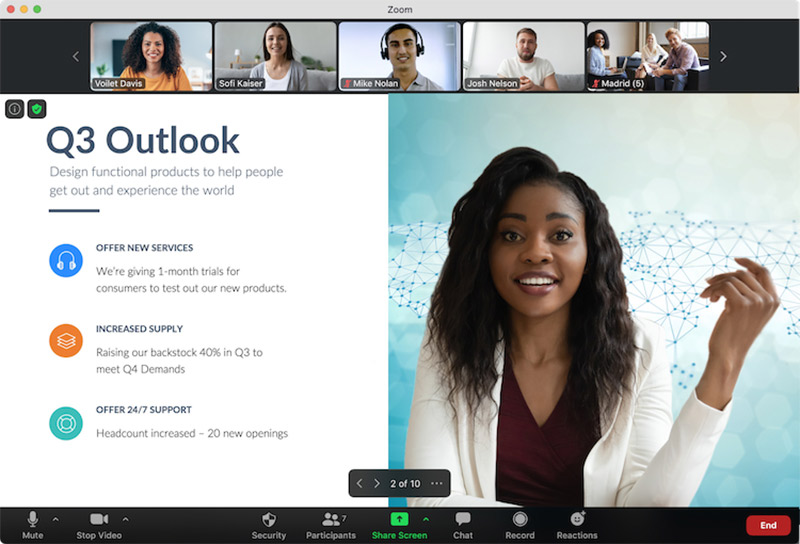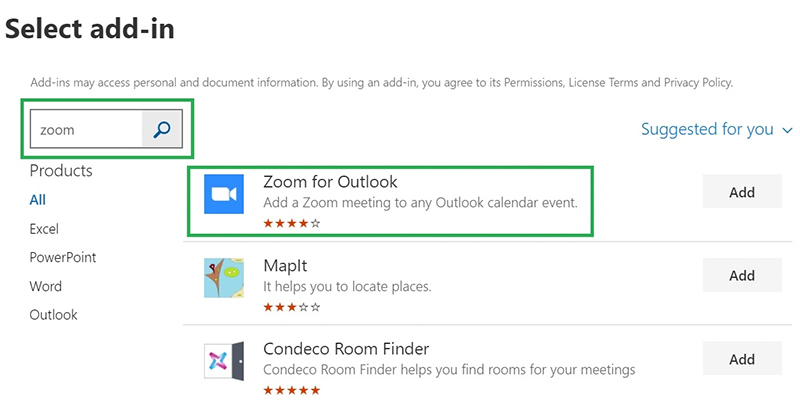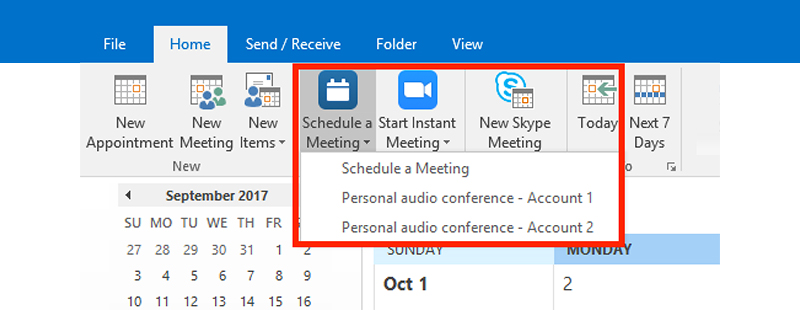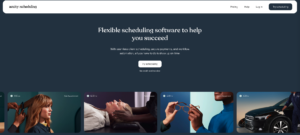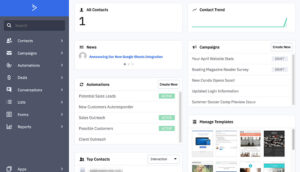You know you can set up a video conference call from Zoom and sometimes it is handy to set up virtual meetings straight from Microsoft Outlook. That can save you a lot of time. And you can set up Outlook to send out automatic meeting invitations and links.
To set up a Zoom call with Outlook, you can use the web app or a local application.
In this post, you will learn how to schedule a Zoom meeting in Outlook. It will discuss different ways, as the method depends on the software you are using.
How Scheduling a Zoom Meeting in Outlook Looks Like
Zoom Desktop App
- Open the Zoom desktop application.
- Click the blue “Schedule” button at the bottom left.
- Enter all the required fields in the "Schedule Meeting" window that pops up. You can specify things like:
- Meeting date
- Meeting time
- Whether it is a recurring meeting
- Preferences for video, audio, and security
- Tick the Outlook option in the Calendar section.
- Click the blue “Save” Zoom will now save the event to Zoom and to your Outlook Calendar.
- In the Outlook app, you can click “Import” to confirm the new meeting. Zoom will by default send you to your Outlook screen so that you finish this last step.
Zoom Web Portal
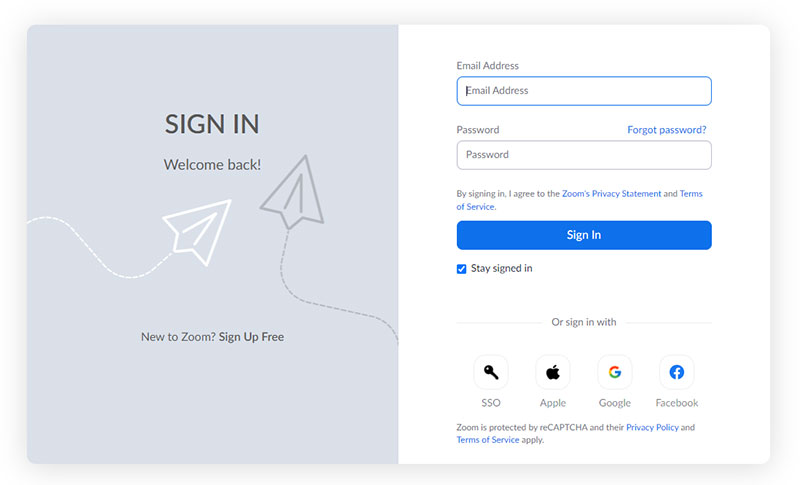
- Go to Zoom
- Sign in with your Zoom account details. The “Sign In” link is at the top right in blue letters.
- Click the “Schedule a Meeting” button at the top right.
- Enter all the required fields in the "Schedule Meeting" window that appears. You can specify things like:
- Meeting date
- Meeting time
- Whether it is a recurring meeting
- Preferences for video, audio, and security
- Click the blue “Save” button at the bottom. That will save the meeting invitation to your Zoom account.
- After saving, click the “Outlook Calendar” This generates and downloads an ICS file. You can open this file to save the meeting link to your Outlook calendar. After finalizing the process you will see the meeting in your personal Outlook calendar.
How to Schedule a Zoom Meeting in Outlook - The Easiest Way
The easiest way to schedule Zoom meeting in Outlook is powered by Trafft.
Here is the step-by-step guide on how to set up Zoom Meeting in Outlook with Trafft:
- Sign up for a free account if you don't have one. It's free-forever so don't worry about hidden costs!
- Set up your Trafft account in less than 10 minutes.
- Go to features & integrations in the menu on the left.
- Click enable on Zoom integration and set up Outlook integration as in the picture below.
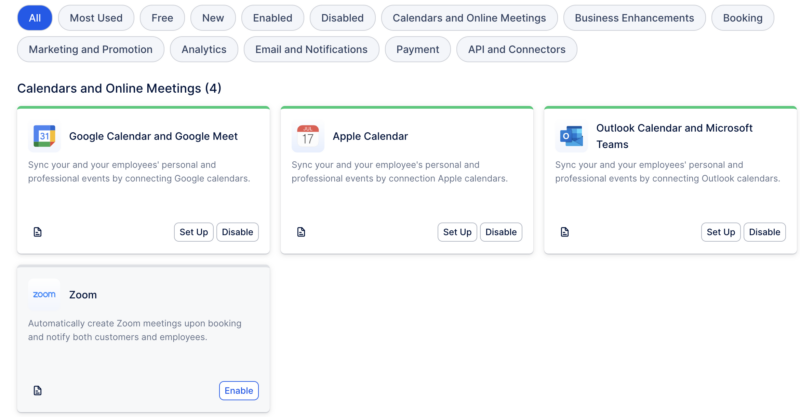
- The most important option is the first option that you will see - "Connect Account". Click on this option and you will be redirected to the Zoom Sign In screen.
- Do the same with Outlook Integration. Click on the "Connect Account" button and you will be redirected to Outlook to choose the account you want to connect, to or to login to your Outlook account.
- Configure both Integrations by clicking "Configure" to completely set everything up per your requirements.
- Now you're able to schedule Zoom meetings in Outlook as every appointment will automatically be added to your Trafft's availability calendar, Zoom and Outlook calendar. But let me tell you more about Trafft now!
Meet Trafft
Trafft is free scheduling software that offers a range of basic and advanced features designed to streamline scheduling, gather essential business metrics, create high-converting booking websites, and optimize repetitive tasks, all while ensuring a seamless and efficient user experience.
Trafft's platform is designed to minimize errors, leaving no room for no-shows or double bookings.
When it comes to advanced features, you’ll enjoy plenty of them, including multi-location scheduling, multi-language capabilities, recurring appointments, group bookings, easy rescheduling, appointment reminders and templates, and highly customizable booking forms with templates.
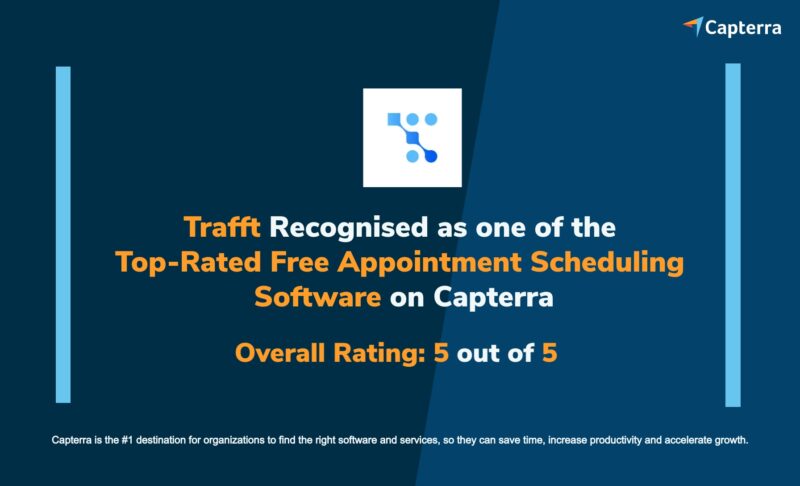
Trafft’s extremely feature-rich, allowing you to run your business and grow your brand with ease. You won’t break the bank either, as Trafft’s plans are tailored to fit the needs and budgets of all service businesses. We also offer an unparalleled free plan with superior features that you can’t find anywhere else.
Pricing: Free for up to 5 members; paid plans start from $29 per month.
Sign up for Trafft now and schedule Zoom meetings in Outlook on autopilot! It's free!
Alternative Ways to Schedule Zoom Meetings in Outlook
Zoom and other alternatives, offer multiple ways and various integrations you can use to schedule meetings. Here are alternative methods for scheduling Zoom meetings in Outlook:
Installing the Zoom Add-In
Outlook Desktop Client
If you want to schedule Zoom conference calls from Outlook you will need to download the Zoom Outlook plugin. This plugin makes scheduling a Zoom call from Outlook fast and easy. With the plugin, you can start meetings from Outlook as well as schedule them. It will also make sure that you appear available or busy in Zoom, based on your Outlook Calendar.
To install the Zoom Outlook plugin:
- Go to Outlook.
- Click on add-ins. Depending on your version, this will be an icon or a menu.
- Use the Search option to locate the Zoom add-in by typing "Zoom".
- In the results, click “Add Zoom for Outlook”.
- Click “Continue”. Outlook will now install the add-in. The Outlook add-in will appear when the installation finishes.
You can configure several options in the Configure Add-in screen. For example, you can choose whether you want to install the add-in only for yourself, or for everyone on your team.
A second important option is the deployment method. You can choose:
- Automatic. That means that other users cannot remove it.
- Allow other users to install the Outlook add-in if they wish.
- Deploy the add-in, but allow users to remove it if they want to.
Click the Deploy button after making the selections.
Outlook Web Application
You can also set up the Zoom plugin for the Outlook Web App if you prefer that. You will need to go to the Microsoft Store to find the Zoom for Outlook download page. When you find the right plugin, click on "Get It Now".
Then sign in with your Outlook credentials and continue. The Outlook web application should open as normal. In the Zoom for Outlook window, you need to click the “Add” button. To complete the setup, close the Zoom window in Outlook.
Outlook Desktop Client
macOS
- Open the Outlook Desktop
- Change to the Calendar View.
- Click “Home”.
- Open “New Event”.
- Enter meeting details, such as location, title, and guest list.
- Open the hamburger menu (three dots) at the top.
- Select “Zoom”. Now a Zoom sidebar menu opens. There is an option that leaves this menu always visible. To use this option, click the three dots, and click Customize Toolbar. Now you can drag Zoom into the toolbar.
- Enter your Zoom username and password.
- Again, click the three dots.
- Click “Zoom”.
- Select “Add a Zoom Meeting”.
- Select your preferences for audio, video, and meeting.
Windows
Follow these steps to learn how to set up a Zoom meeting in Outlook on Windows:
- Click the “New Items”
- Select “Meetings”.
- Click the icon for “Add a Zoom Meeting” in the meeting invitation.
- Sign in with your Zoom username and password.
Outlook fills the automatic invitation email with the meeting link, meeting ID, passcode, and other details. You can add other important information about the meeting and send it to the invitees.
When you go to your calendar, you will notice that Outlook added the event to your schedule. It works the same as any other calendar event. You will see the Zoom button when you open the full details of the event. You will not see this button in the preview popup when you created this meeting.
Zoom adjusts the time and date of the event according to your calendar settings. The details that you added for the meeting will be in the notes for the meetings. Zoom copies the titles that you gave it in the Outlook appointment calendar. Zoom will also update the event if you make any changes to it in Outlook.
Android and iOS Mobile Apps
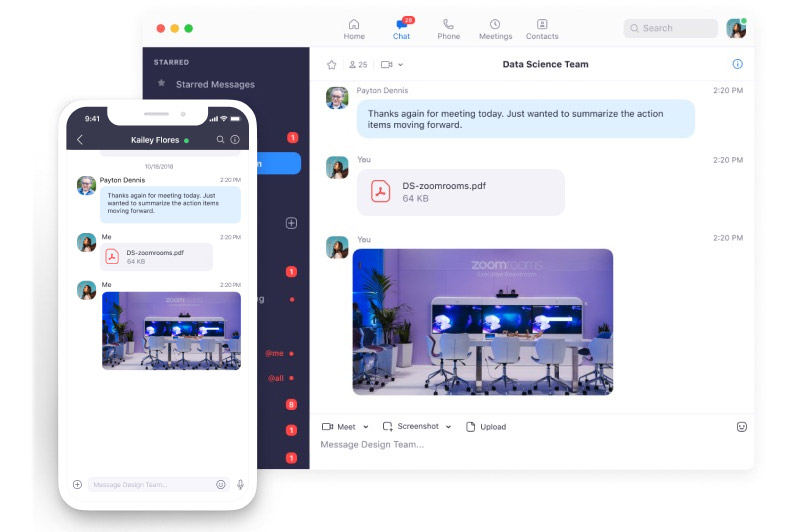
Below you find the steps you need to follow when you want to use an Outlook mobile app to schedule a meeting via Zoom.
- Open the Outlook mobile app.
- Change to “Calendar View”.
- Tap the “+”button to create a new event in your calendar.
- Type the event details, like location, title, and guests.
- Change the location to Zoom. You may need to tap on the “Meeting Provider” option to see the Zoom option.
- Sign in to Zoom with your username and password. This is only necessary for your first use of the account in connection with Outlook.
- Outlook will add the meeting link to the location field and the description in the invitation. Outlook will use your default Zoom settings to fill in the meeting settings.
- Save the meeting by tapping the checkmark at the top of the screen.
Outlook Web App
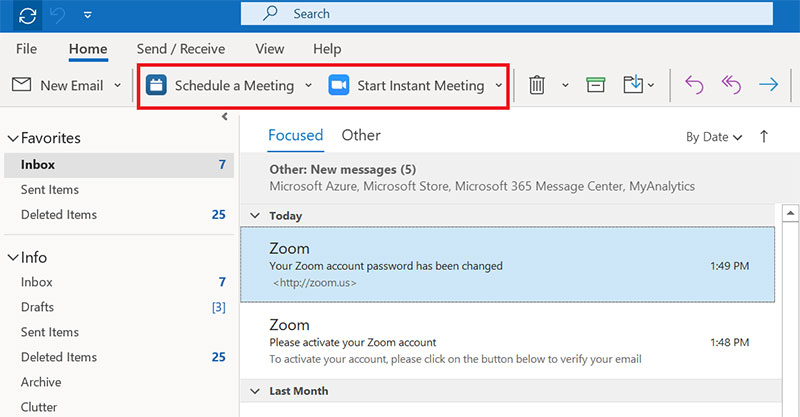
All your settings sync from Zoom's web portal when you use the Outlook Web App.
- Go to the Outlook web calendar.
- Click “New Events” to generate a new appointment.
- Fill in the details of the meetings, such as location, title, and guests.
- Click the hamburger menu at the top.
- Click “Zoom”. Now the Zoom sidebar will open.
- Fill in your Zoom username and password.
- Click “Zoom”.
- Select “Add a Zoom Meeting”.
- Enter the title for the meeting.
- Set options like reminders and recurrences. Zoom will use your default settings, but you can change the meeting settings in this menu. You can change the password and the audio and video options.
- Click “Update” to save the changes
- If needed, Zoom will ask you again to sign in. It will skip this step if you are already signed in.
- Add invitees. You do this at the top of the Scheduling Assistant. There you can also see the availability of the people you are planning to invite. Begin typing their names and then add the names. You can add individuals and entire email groups.
FAQs about scheduling a Zoom meeting in Outlook
1. How do I schedule a Zoom meeting in Outlook?
You must first install the Zoom add-in for Outlook in order to book a Zoom meeting in Outlook. Once installed, you may use the "Schedule a Meeting" option in Outlook to add a Zoom meeting link to an invitation when creating a new appointment or meeting. From there, you can set up the meeting's preferences and send out invitations as necessary.
2. Can I schedule a recurring Zoom meeting in Outlook?
Yes, Outlook allows you to set up recurring Zoom meetings. Simply use the "Recurrence" option when setting up the meeting and choose the frequency and length of the recurring sessions to accomplish this.
3. Can I invite someone to a Zoom meeting from within Outlook?
It's true that you can start a Zoom conference from within Outlook. Simply include the Zoom meeting URL and the person's email address in the "To" field of the appointment or meeting invitation to accomplish this.
4. How do I add a Zoom meeting link to an existing Outlook appointment?
Open the appointment and click the "Zoom" button in the toolbar to add a link to a Zoom meeting to an existing Outlook appointment. By doing so, a fresh Zoom meeting link will be added to the appointment, which you may then share with participants.
5. How do I change the date and time of a scheduled Zoom meeting in Outlook?
Open the appointment in Outlook and make the necessary changes to the date and time fields to adjust the date and time of a scheduled Zoom meeting. You can alter the guests, settings, and other aspects of the meeting.
6. How do I cancel a scheduled Zoom meeting in Outlook?
Open the appointment in Outlook and use the "Cancel" option in the toolbar to end a scheduled Zoom meeting. All attendees will receive a cancellation notice, and the meeting will be deleted from your calendar.
7. How do I customize the Zoom meeting settings in Outlook, such as the meeting ID and password?
Click the "Zoom" button in the appointment or meeting invitation's toolbar to edit the Zoom meeting settings in Outlook. From there, you can change options for the waiting room, meeting ID, and password.
8. How do I view the participants of a scheduled Zoom meeting in Outlook?
Open the appointment and select the "Participants" icon in the toolbar to see the attendees of a Zoom meeting that is scheduled in Outlook. This will display a list of all participants who have agreed to the meeting.
9. Can I record a Zoom meeting scheduled through Outlook?
An Outlook-scheduled Zoom meeting can indeed be recorded. Start the meeting, then select "Record" from the toolbar to do this. The meeting can then be recorded locally or remotely.
10. How do I set up a waiting room for a Zoom meeting scheduled in Outlook?
In the toolbar of the appointment or meeting invitation, click the "Zoom" button to create a waiting area for a Zoom meeting scheduled in Outlook. The waiting room feature can then be activated, and you can adjust the settings as necessary.
Concluding Notes on How to Schedule a Zoom Meeting in Outlook
Now you know how to schedule a Zoom meeting in Outlook. Follow the above steps to create a meeting successfully.
Once you have created a meeting in Outlook, it will be visible in your calendar and the calendars of those who have accepted the invitation. You can cancel the meeting from Outlook if you are the host. Of course, when you cancel a meeting in Outlook, it will remove the appointment from your Outlook calendar and that of your invitees. It is important to note that this does not remove the meeting from Zoom. You will have to go to Zoom and delete the meeting there too.
If you create a meeting in Zoom, it will do so in Zoom and in Outlook. For recurring meetings, it generates only one Meeting ID and lists the meeting only once. It does add a recurring label to those meetings. If you delete a meeting in Zoom, you will also need to delete it in Outlook.
If you enjoyed reading this article about How to schedule a Zoom meeting in Outlook, you should read this one on Picktime reviews.
We also wrote about a few related subjects like Vagaro Vs Fresha, Acuity or Calendly, Calendly vs Microsoft Bookings, Youcanbook.me reviews, Findtime vs Calendly, Picktime vs Clendly, and therapy scheduling software.